Ubuntu tutuksi/Peruskäyttö
Perustoiminnot
[muokkaa | muokkaa wikitekstiä]Katso myös Ubuntun sisäiset ohjeet, jotka löytyvät järjestelmävalikosta, joka avataan yläpalkin oikeanpuolimmaisesta painikkeesta, tai tästä linkistä.
Sisäänkirjautuminen
[muokkaa | muokkaa wikitekstiä]
Tietokoneen käynnistymisen jälkeen avautuu ensimmäisenä näkyville sisäänkirjautumisruutu, mikäli et valinnut asennuksen aikana automaattista sisäänkirjautumista. Kirjaudu sisään järjestelmään valitsemalla käyttäjänimesi ja syöttämällä salasana.
Muista, että salasanassa isot ja pienet kirjaimet katsotaan eri kirjaimiksi.
Työpöytä
[muokkaa | muokkaa wikitekstiä]
Ubuntu käyttää oletuksena Unity-työpöytää.
Käynnistin, valikkopalkki ja Unity-valikko
[muokkaa | muokkaa wikitekstiä]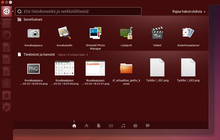
Näytön vasemmassa laidassa on käynnistin, johon voit lisätä ohjelmien kuvakkeita. Ohjelman kuvaketta hiiren oikealla painikkeella napsauttamalla avautuu toimintovalikko, jossa on ohjelman pikavalintoja sekä mahdollisuus sulkea ohjelma tai poistaa tai lisätä ohjelman kuvake käynnistimeen.
Ruudun ylälaidassa sijaitsevan valikkopalkin vasemmassa laidassa ovat valittuna olevan sovelluksen ikkunan hallintapainikkeet (sulje, suurenna ja pienennä) ja oletuksena sovellusvalikot (esim. tiedosto ja muokkaa nimiset valikot) mikäli niitä on. Nämä saat näkyviin kun siirrät hiiren valikkopalkin päälle. Valikkopainikkeet voi myös asettaa kyseisen ikkunan otsikkopalkkiin, järjestelmän ulkoasu-asetuksista, niistä lisää alempana.
Valikkopalkin oikeassa laidassa on muun muassa seuraavat ilmaisinvalikot: Järjestelmävalikko, Äänivalikko, Verkkovalikko ja Kello. Lisää ilmaisinvalikoita löytyy Ubuntun sovellusvalikoimasta.
Unity-valikko on suunniteltu asioiden hakemiseen hakusanoilla. Unity-valikolla voit hakea ja löytää tietokoneesi sovelluksia, tiedostoja, musiikkia ja videoita. Valikko hakee oletuksena tietoa myös erilaisista internetin palveluista, kuten Wikipediasta. Unity-valikon saa auki painamalla ylintä painiketta käynnistimestä. Hakutuloksia voi myös rajata. Kun Unity-valikko on auki, ikkunan hallintapainikkeista valikon saa myös koko näytön kokoiseksi. Unity-valikossa on erilaisia näkymiä, joita voi vaihtaa valikon alaosassa sijaitsevasta näkymäpalkista.
Osa Unity-valikon erilaisista näkymistä:
- Päänäkymä Yleishaku ja -näkymä viimeksi käytetyistä ohjelmista ja tiedostoista.
- Sovellusnäkymä Näyttää tietokoneesi ohjelmien lisäksi ohjelmia joita löytyy Ubuntun sovellusvalikoimasta.
- Tiedostonäkymä Etsi tietokoneesi tiedostoja.
- Musiikkinäkymä Etsi musiikkia.
- Videonäkymä Etsi tietokoneeltasi ja internetistä videoita.
Kannattaa opetella myös pikanäppäimet jotka näkyvät kun pidät Super-näppäintä (Windows-näppäin) pohjassa.
Työpöytä ja työtilat
[muokkaa | muokkaa wikitekstiä]Käynnistimen ja valikkopalkin ulkopuolella oleva alue on työpöytää. Työpöydälle voit lisätä tiedostoja ja ohjelmien käynnistimiä. Nämä näkyvät kuvakkeina. Myös työpöydän taustakuvan voi vaihtaa haluamakseen. Tämän toiminnon pääset tekemään Ulkoasu-asetuksista, joihin pääsee napsauttamalla hiiren oikeaa näppäintä työpöydällä ja valitsemalla Muuta työpöydän taustaa.
Työpöydän sisältö näkyy myös hakemistona omassa kotihakemistossasi. Hakemisto on nimeltään Työpöytä.
Ubuntun työpöydällä on mahdollisuus käyttää oletusarvoisesti neljää työtilaa. Työtilat saat käytöösi Ulkoasu-asetuksista. Työtilojen avulla saat lisää tilaa työpöydällesi. Voit pitää samanaikaisesti avoinna useiden ohjelmien ikkunoita ja liikkua työtilasta toiseen. Pääset liikkumaan työtilojen välillä käynnistimessä olevalla työtilojen vaihtajalla, jossa voi myös siirrellä ikkunoita työtilasta toiseen. Kannattaa myös opetella pikanäppäimet työtilojen vaihtamiseen. Pikanäppäimet tulevat näkyviin kun pidät Super-näppäintä (Windows-näppäin) pohjassa.
HUD-sovellusvalikoiden hakutoiminto
[muokkaa | muokkaa wikitekstiä]
HUD-sovellusvalikoiden hakutoiminto etsii valittuna olevan ohjelman sovellusvalikoista hakusanaa vastaavan kohdan. HUD avataan painamalla Alt-näppäintä.
Työpöydän muokkaaminen
[muokkaa | muokkaa wikitekstiä]
Työpöydän ulkoasua voi vaihtaa erilaisilla teemoilla, jotka muokkaavat ikkunoiden ulkoasua ja kuvakkeita. Teemoja pääset vaihtamaan kirjoittamalla Unity-valikkoon Ulkoasu. Ulkoasu-asetuksista voit myös muokata käynnistimen ja muita työpäytään liittyviä asetuksia.
Uloskirjautuminen
[muokkaa | muokkaa wikitekstiä]Pääset kirjautumaan järjestelmästä ulos Järjestelmävalikosta. Avautuvasta valikosta pääset valitsemaan haluatko kirjautua ulos, sammuttaa tietokoneen vai käynnistää sen uudelleen.
Tiedostonhallinta ja hakemistorakenne
[muokkaa | muokkaa wikitekstiä]Tiedostoselain
[muokkaa | muokkaa wikitekstiä]
Tiedostoja hallitaan tiedostoselain-ohjelmalla. Tiedostoselaimella voit tehdä tiedostonhallinnan perustoimintoja, kuten kopioida, siirtää, nimetä uudelleen ja poistaa tiedostoja sekä kansioita (hakemistoja). Ubuntussa tiedostonhallinta hoituu Nautilus-nimisellä ohjelmalla.
Hakemistorakenne
[muokkaa | muokkaa wikitekstiä]Ubuntun uudelle käyttäjälle hakemistorakenne saattaa aiheuttaa alkuhankaluuksia, sillä hakemistorakenne poikkeaa Microsoft Windowsin vastaavasta merkittävästi. Suurin ero on siinä, että Linuxissa ei ole erillisiä levytunnuksia (a:, c:, d: jne.) levykeasemalle, kiintolevyn osioille, CD-/DVD-asemalle tai USB-tikulle. Kaikki laitteet näkyvätkin yhdessä ja samassa hakemistorakenteessa.
Muistitikut ja muut liitettävät taltiot näkyvät kuitenkin peruskäyttäjälle helposti tiedostoselaimen sivupalkissa ja käynnistimessä, vaikka ne liitetään automaattisesti /media-hakemiston alle.
HUOM!
Tavallisen käyttäjän oikeuksilla voi muokata tiedostoja vain omassa kotihakemistossa (/home/käyttäjätunnus) ja USB-laitteella (/media/usbdisk).' Asetustiedostojen (/etc) muokkaamiseen tarvitaan pääkäyttäjän oikeudet, ne saadaan käyttöön komentokohtaisesti lisäämällä komennon eteen sudo (vain päätteessä käytettävät ohjelmat) tai gksudo (graafiset ohjelmat). Näistä lisää Järjestelmän asetukset ja Edistynyt käyttö -osioissa.
Microsoft Windowsissa ohjelmat asennetaan yhteen hakemistoon, yleensä joko 'Ohjelmatiedostot'- tai 'Program files' -hakemistoihin. Linuxissa paketinhallinnalla asennettujen ohjelmien tiedostot sen sijaan sijaitsevat useissa eri hakemistoissa. Tämän vuoksi ohjelmien asentaminen ja poistaminen tulee tehdä pakettienhallinnan avulla aina kun se vain on mahdollista.
Tarkemmin Linuxin hakemistorakenteeseen voit tutustua Linux.fi-wikin artikkelissa Linuxin hakemistorakenne.
| I – Johdatus Linuxiin | |
|---|---|
| II – Ubuntun käyttöönotto | |
| III – Perustoiminnot tutuksi |
Peruskäyttö – Yleisimpien ohjelmien esittely – Ohjelmien asentaminen ja pakettivarastot |
| IV – Järjestelmänhallinta |
Järjestelmän asetukset – Suljetut tiedostomuodot – Laitteisto |
| V – Edistynyt käyttö | |
| VI – Lisätietoja |
