Ubuntu tutuksi/Järjestelmän asetukset
Järjestelmän asetusten muokkaaminen
[muokkaa | muokkaa wikitekstiä]Järjestelmänhallinnan työkalut
[muokkaa | muokkaa wikitekstiä]
Ubuntussa järjestelmän hallintaan ja asetusten muokkaamiseen tarkoitetut ohjelmat on koottu Järjestelmäasetukset-ohjelmaan. Sinne pääset Unity-valikosta tai Järjestelmävalikosta. Sieltä löydät graafiset työkalut useimpien tehtävien suorittamiseen ja asetusten muokkaamiseen. Osaan ohjelmista tarvitset pääkäyttäjän oikeudet.
Pääkäyttäjä eli root
[muokkaa | muokkaa wikitekstiä]Jokaisessa Linux-koneessa, siis myös Ubuntussa, on yksi käyttäjä, jolla on oikeudet tehdä järjestelmässä aivan mitä vain. Tämän käyttäjän tunnus on root.
Ubuntussa root-käyttäjältä on kuitenkin poistettu kirjautumisoikeus turvallisuussyistä. Sen sijaan järjestelmää hallitaan käyttäen sudo-komentoa (lyhenne sanoista superuser do). Sudon käyttöoikeus on oletuksena vain jos käyttäjätilin tyyppi on Ylläpitäjä. Ubuntun asennuksen yhteydessä ensimmäisenä luotu käyttäjätunnus on Ylläpitäjä. Ennen komennon suorittamista järjestelmä kysyy varmuuden vuoksi salasanaa, joka siis on käyttäjän salasana, ei root-käyttäjän.
Graafisella puolella tämä näkyy siten, että avatessa vaikkapa Synaptic-pakettienhallintaohjelmaa kysyy järjestelmä salasanaa. Tämä on vastine sudolle.
Lisätietoa pääkäyttäjästä komentorivillä Edistynyt käyttö -osiossa.
Monta käyttäjää – yksi kone
[muokkaa | muokkaa wikitekstiä]Jos samaa tietokonetta käyttää useampi eri ihminen, kannattaa jokaiselle luoda oma käyttäjätunnus. Tällöin jokainen saa valita oman taustakuvan, näytön tarkkuuden ja paljon muita asetuksia. Jokaisella käyttäjällä on myös oma kotihakemisto, jonne tallentaa omat tiedostot. Myös sähköposti tulee tällöin kaikille omaan postilaatikkoon. Huomaa, että saadaksesi kaikille käyttäjille oman sähköpostiosoitteen, sinun tulee olla yhteydessä palveluntarjoajaasi (internet-operaattoriin), sillä postiosoitteet annetaan sieltä käsin.
Huom. Ubuntun mukana tulevaa Vieras-käyttäjätiliä käytettäessä sinne tallentuneet tiedot, myös sivuhistoria ja muut, poistetaan automaattisesti uloskirjautumisen tai tietokoneen uudelleenkäynnistämisen yhteydessä.
Käyttäjätilien luominen
[muokkaa | muokkaa wikitekstiä]
Käyttäjiä lisätään ja poistetaan Ubuntussa omalla ohjelmalla, joka löytyy Järjestelmäasetuksista kohdasta Käyttäjätilit.
Ennen kuin uusi käyttäjä luodaan ohjelman lukitus pitää aukaista ikkunan oikeasta yläkulmasta Avaa lukitus -painikkeesta ja painetaan plus -nappia, joka on käyttäjälistan alapuolella. Ohjelmaan syötetään käyttäjän tunnus (käytä esimerkiksi etunimeä pienellä kirjoitettuna), koko nimi ja valitaan tilin tyyppi (normaali vai ylläpitäjä). Sitten kun olet syöttänyt tiedot paina Luo.
Tämän lisäksi voit syöttää salasanan, jonka järjestelmä osaa luoda myös itse. Paina salasana kohtaa Käyttäjätilessä ja syötä salasana. Salasana vahvistetaan kirjoittamalla se kaksi kertaa, kohtiin Uusi salasana ja Vahvista salasana. Näin vältytään kirjoitusvirheiltä. Tietoturvasyistä salasanoja ei koskaan näytetä ruudulla, vaan ne esitetään joko tähtinä tai ei ollenkaan. Poikkeuksen muodostaa tietysti järjestelmän luoma satunnainen salasana, joka näytetään siksi että käyttäjä ei muuten tietäisi mikä se on. Paina Vaihda kun olet syöttänyt salasanan.
Fontit
[muokkaa | muokkaa wikitekstiä]Ubuntussa tulee mukana mukava valikoima erilaisia fontteja. Tarvittaessa saat asennettua myös tutut Microsoft-fontit (Arial, Times New Roman, Verdana jne. Huom! Mukana ei ole Tahomaa, joten sen joudut hakemaan erikseen.) asentamalla paketin
- msttcorefonts
Webistä voi ladata lisää vapaita fontteja itselleen esim. täältä http://www.fonts500.com/ saa 500 ilmaista fonttia ja asentaa yksitellen.
Voit asentaa lisää fontteja esimerkiksi Ubuntun sovellusvalikoiman kautta. Kirjasimille on olemassa oma luokka, jossa on lukuisia kirjaisimia valmiina asennettavaksi.
Näyttö
[muokkaa | muokkaa wikitekstiä]
Näytön käyttämää resoluutiota ja virkistystaajuutta voit muuttaa Järjestelmäasetuksista kohdasta Näytöt.
Tietoturva
[muokkaa | muokkaa wikitekstiä]Palomuuri
[muokkaa | muokkaa wikitekstiä]Yleensä palomuurin asetuksiin ei tarvitse koskea, sillä järjestelmässä ei ole avoinna olevia portteja. Jos palomuurin asetuksia on syytä säätää, sen voi tehdä helposti UFW-palomuuriohjelmalla tai UFW-palomuurin graafisella käyttöliittymällä nimeltä Gufw.
Palomuuria voi hallita myös komentoriviltä. Lisätietoja löytyy Linux.fi-wikin artikkelista Iptables.
Virustorjunta
[muokkaa | muokkaa wikitekstiä]Linuxille tunnetaan muutama tietokonevirus, mutta viruksilla on tyypillisesti UNIX-järjestelmissä pieni vaikutus itse isäntäkoneen toimintaan.[1] Siksi erilliselle virustorjuntaohjelmalle ei ole ainakaan toistaiseksi tarvetta. Voit kuitenkin asentaa esimerkiksi Clam Av -virusohjelman, jos haluat tarkastaa tiedostoja Microsoft Windows -käyttöjärjestelmässä leviävien virusten varalta. Tavallisella kotikäyttäjällä ei tosin kuitenkaan ole viruksen tartunnan vaaraa.
Verkko
[muokkaa | muokkaa wikitekstiä]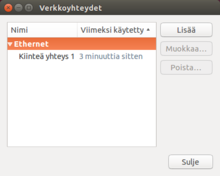
Verkon asetuksia pääset muokkaamaan valitsemalla Järjestelmäasetuksista Verkko. Myös valikkopalkin oikeassa yläkulmassa olevasta Verkkovalikosta napsautus näyttää verkkovalintoja.
| I – Johdatus Linuxiin | |
|---|---|
| II – Ubuntun käyttöönotto | |
| III – Perustoiminnot tutuksi |
Peruskäyttö – Yleisimpien ohjelmien esittely – Ohjelmien asentaminen ja pakettivarastot |
| IV – Järjestelmänhallinta |
Järjestelmän asetukset – Suljetut tiedostomuodot – Laitteisto |
| V – Edistynyt käyttö | |
| VI – Lisätietoja |
