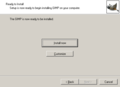GIMP/Aluksi
Asennus
[muokkaa | muokkaa wikitekstiä]GIMPin voi asentaa Linux-, Windows- ja macOS-käyttöjärjestelmiin. Gimpin viralliselta sivustolta löydät aina ohjelman uusimmat versiot. Useimmille Linux-jakeluversioille on omat asennuspakettinsa, jotka löytää useimmiten jakelun omista pakettivarastoista ohjelmien asentamiseen tarkoitetun pakettienhallintaohjelman avulla.
GIMPin asentaminen Ubuntuun
[muokkaa | muokkaa wikitekstiä]Tämä ohje neuvoo GIMPin asentamisen Ubuntun versioon 20.04 LTS (koodinimeltään Focal Fossa). Tätä aiemmat versiot käyttävät erilaista, "Lisää/poista sovellus"-nimistä työkalua ohjelmien asentamiseen, mutta senkin avulla ohjelmien asentaminen on helppoa ja suoraviivaista.
- Käynnistä "Ubuntu Software" -ohjelma Sovellukset-valikosta.
- Ohjelman käynnistyttyä näet ikkunan vasemassa yläkulmassa hakupainikkeen; sen tunnistaa suurennuslasikuvakkeesta. Kirjoita hakupalkkiin "GIMP" tai "gimp", kirjainkoolla ei ole väliä. Ensimmäisenä hakutuloksena näkyy "GIMP-kuvankäsittely".
- Valitse hakutuloksista GIMP-kuvankäsittely ja napsauta Asenna-painiketta. Tällöin sinua pyydetään tunnistautumaan salasanan avulla. Syötä tunnistautumiskenttään kirjatumissalasanasi ja paina "Tunnistaudu".
- Odota kun GIMP ladataan pakettivarastoista ja asennetaan. Asennuksen valmistuttua GIMP löytyy Sovellukset-valikosta.
GIMPin asentaminen Windowsiin
[muokkaa | muokkaa wikitekstiä]GIMP toimii vain Windows 7 -käyttöjärjestelmällä tai uudemmalla.
- Lataa uusin versio GIMPistä osoitteesta www.gimp.org/downloads
- Avaa .exe-asennustiedosto
- Napauta pari kertaa Next, kunnes saat kuvan kaksi mukaisen ikkunan.
- Jos haluat päästä käyttämään GIMPiä mahdollisimman nopeasti, valitse Install ja loikkaa kohtaan 10.
- Jos haluat päättää minne GIMP asennetaan ja muuta edistyneempää, paina Customize.
- Valitse asennuskansio (esim. C:\Program Files\GIMP)
- Valitse haluamasi asennustiedostot, ei ole pakko muuttaa.
- Seuraavasta ikkunasta valitaan, mitkä tiedostotyypit asetetaan avattavaksi GIMPillä. Oletuksena GIMPillä avataan vain GIMPin omat tiedostomuodot kuten XCF-kuvat ja GIMP-sivellintiedostot. Voit ruksia luettelosta haluamasi.
- Vinkki: Älä valitse mitään. Esim. Windows XP avaa silloin kaksoisklikkauksella kuvat kuvien ja faxin esikatseluohjelmalla eikä GIMPillä. XP:n oma esikatseluohjelma aukeaa paljon GIMPiä nopeammin.
- Valitse millä nimellä GIMP näkyy Käynnistä-valikossa ja paina Next.
- Valitse luodaanko GIMP-kuvakkeet työpöydälle/käynnistä-valikon "etusivulle". Nämä kuvakkeet voi myös lisätä jälkikäteen. Paina Next.
- Tämän jälkeen näytetään yhteenveto tulevasta asennuksesta. Mikäli kaikki on niin kuin haluat, paina Install.
- Asennuksen onnistuttua paina Finish ja nauti uudesta GIMPistäsi.
-
Kohta 2
-
Kohta 3
-
Kohta 6
Ensimmäinen käynnistyskerta
[muokkaa | muokkaa wikitekstiä]Kun GIMP käynnistyy ensimmäistä kertaa, ohjelma kyselee erilaisia asetuksia ja hakemistopolkuja. Jos termit tuntuvat vierailta, näistä ei tarvitse välittää vaan klikkaa sinnikkäästi "Jatka"-nappulaa. Ensimmäisellä kerralla ohjelman käynnistyminen kestää suhteellisen kauan, mutta se on normaalia.
Paneelit
[muokkaa | muokkaa wikitekstiä]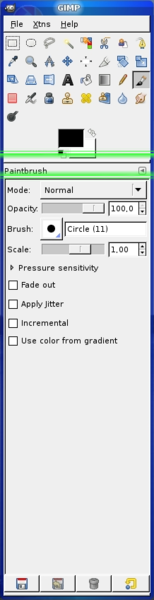
Ensimmäiseksi kannattaa asetella paneelit (tai ikkunat) haluamallaan tavalla. Eräs hyväksi havaittu konsti on laittaa yhteen ikkunaan haluamansa paneelit ja avata kuva aina toiseen ikkunaan. Itselläni on toisessa paneelissa auki aina Työkalujen asetukset, Tasot, Polut, Kanavat ja Toimintohistoria. Näitä tietysti kannattaa säätää omien mieltymystensä mukaiseksi. Paneeleja voit yhdistää samaan ikkunaan yksinkertaisesti avaamalla haluamasi paneelit Ikkunat-valikosta ja raahaamalla paneelin otsikkorivin jo auki olevan paneelin otsikkoriville, jolloin paneelit siirtyvät eri välilehtiin. Jos haluat pitää useampaa paneelia samanaikaisesti auki samassa ikkunassa, raahaa paneelin otsikkorivi valmiin ikkunan kapeaan harmaaseen kohtaan (kuvassa oleva musta nuoli).
Asetukset
[muokkaa | muokkaa wikitekstiä]Kannattaa tutustua ohjelman asetuksiin ennen käytön aloittamista. Asetukset löytyvät Gimpin pääikkunasta valikosta Tiedosto/asetukset. Voit tehostaa toimintaasi huomattavasti mm. määrittelemällä sopivat näppäimistöoikopolut.
Kuvan avaaminen
[muokkaa | muokkaa wikitekstiä]
Voit avata kuvan monella tavalla GIMPin pääikkunasta.
Vaihtoehtoina ovat:
- Uusi - avaa uuden kuvan. Voit valita kuvan koon ja pohjan värin tai läpinäkyvyyden.
- Avaa - avaa tiedosto omalta koneeltasi
- Avaa sijainti - avaa kuvan verkkosijainnista
- Pikavalinnat - avaa viimeksi käsitellyistä tiedostoista
- Kuvan syöttö - avaa kuvan a)leikepöydältä (liitä uutena, leikepöydältä) b)kuvankaappaustoiminnolla voit kaapata kuvan näytöltä
- TWAIN - voit tuoda kuvan TWAIN-ajurin avulla esim. kuvanlukijasta tai kamerasta.
Jos menet kuvaikkunan tiedosto-valikkoon, löydät edellämainittujen lisäksi "Avaa tasona" -kohdan, joka tuo avattavan kuvan uudeksi tasoksi muokattavaan kuvaan.
Kuvan muokkaamisen aloittaminen
[muokkaa | muokkaa wikitekstiä]Jos aiot muokata kuvaa rankemmin (siis tehdä jotain, jonka onnistuminen ei ole varmaa), kannattaa aloittaa tallentamalla se toiseen kansioon .xcf-tyyppisenä. Tällöin et vahingossakaan tallenna puolivalmista työtä alkuperäisen päälle. Tämä GIMPin oma formaatti säilyttää myös kuvaan mahdollisesti lisätyt tasot, vektorit ja tekstit. Voit siis muokata myös kirjoittamiasi tekstejä jälkikäteen.
Tallentaminen
[muokkaa | muokkaa wikitekstiä]Tiedostomuoto kannattaa valita käyttötarkoituksen mukaan. Jollet valitse tiedostotyyppiä, GIMP ei suostu tallentamaan. Huomaa, että pääte täytyy kirjoittaa itse tallenna nimellä -ikkunaan. Toinen vaihtoehto on klikata Tiedoston tyyppi (nimen loppuliitteen mukaan).
- .xcf on GIMPin oma tiedostomuoto jota kannattaa käyttää mikäli aiot muokata kuvaa myöhemmin. Jos haluat laittaa kuvan puolivalmiina levitykseen, tallenna se myös toisella tiedostomuodolla — ethän tiedä onko kuvan käyttäjällä GIMP asennettuna. Tämä tiedostomuoto säilyttää tasot ja kaikki GIMPillä tehdyt muokkaukset. Jos kuvassa on paljon tasoja (engl. layers), tiedostokoko on suuri. Voit pakata tällaisen tiedoston lisäämällä tiedostopäätteen perään .gz tai .bz2 (esim. omakuva.xcf.gz). Gimp osaa avata tällaiset pakatut tiedostot, mutta muut ohjelmat eivät välttämättä osaa.
- .psd on Adobe Photoshopin (varsinkin ammattilaisten keskuudessa suosittu ohjelma) kanssa yhteensopiva ja se säilyttää tasot. Mitä enemmän tasoja kuvassa on, sitä suurempi on tiedoston koko.
- .jpg on hyvä esimerkiksi valokuvien tallentamiseen, kun kuva on muokattu valmiiksi. Tämä tiedostomuoto pakkaa kuvaa ja laatu heikkenee. Jos haluat säilyttää laadun mahdollisimman hyvänä, valitse laaduksi 100.
- .png sopii kaavioihin ja logoihin. Tämä tiedostomuoto pakkaa kuvaa, muttei heikennä kuvan laatua. Huomaa, että kaikki selaimet (lue: Internet Explorerin vanhat versiot) eivät tue png-kuvien läpinäkyvyyttä, joten vältä läpinäkyvyyden käyttämistä nettisivuilla, kun sivujen oikea näkyminen on tärkeää.
- .gif sopii kaavioihin ja logoihin. Huomaa, että .gif-muodossa on rajoitettu värimäärä, enintään 256. Tiedostomuoto tukee läpinäkyvyyttä ja animaatiota.
| Kirjan GIMP osiot |
|---|
|
Etusivu — Käytön aloittaminen — Perusteet — Kuvan rajojen muokkaus — Yksinkertaista kuvankäsittelyä — Harjoituksia — Tulosta |