Ubuntu tutuksi/Tulostettava versio
Tervetuloa tutustumaan Ubuntuun!
Ubuntu tutuksi...

- ...on ensimmäinen suomenkielinen Ubuntua käsittelevä opaskirja
- ...on kirjoitettu Linuxista kiinnostuneille uusille käyttäjille
- ...auttaa siirtymään Windowsista Ubuntuun
- ...on Ubuntun suomalaisen käyttäjäyhteisön kirjoittama
I JOHDATUS LINUXIIN
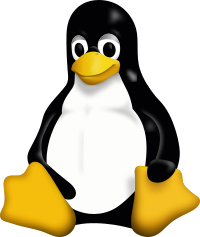
Mikä on Linux?

Monet saattavat luulla tietävänsä, mikä Linux on. Monet mieltävät sen nörttien jutuksi, vaikeaksi tietojenkäsittelyyn liittyväksi asiaksi. Moni tietää ainakin sen, että Linux-käyttöjärjestelmäydin on saanut alkunsa suomalaisen Linus Torvaldsin ansiosta, ja että Linux (GNU+Linux) on levinnyt maailmalla nopeasti. Moni on myös kuullut puhuttavan, että Linux on aidosti haastanut maailman suurimman ohjelmistoyhtiön Microsoftin. Monista tuntuu kummalliselta, että Linuxia jaetaan ilmaiseksi internetissä ja kuka tahansa voi ladata sen käyttöönsä ja osallistua sen kehittämiseen. Joka tapauksessa Linuxia pidetään usein liian vaikeana ja monimutkaisena käyttöjärjestelmänä tavalliselle tietokoneen käyttäjälle.
Tämän oppaan yhtenä tarkoituksena on murtaa myyttiä siitä, että Linuxin käyttäminen olisi vaikeaa ja se olisi vain asiantuntijoille sopiva käyttöjärjestelmä. Päinvastoin – Linuxin käyttäminen ei ole sen vaikeampaa kuin kilpailevien käyttöjärjestelmien. Lisäksi Linux on erinomaisesti toimiva käyttöjärjestelmä: käyttäjän ei tarvitse huolehtia viruksista tai muista tietoturvauhkista samalla tavoin kuin esimerkiksi Microsoft Windows -käyttäjien. Linuxin lisäksi internetistä voi ladata huikean määrän muitakin vapaita ohjelmia ilmaiseksi.
Viisi hyvää syytä käyttää Linuxia
Tietoturva
- Linuxille ei ole olemassa yhtään aktiivisesti leviävää virusta. Toki Linuxillekin voidaan kirjoittaa viruksia ja haittaohjelmia, mutta käyttöjärjestelmä on rakenteeltaan sellainen, että virusten on vaikeampi levitä kuin Windows-järjestelmissä. Linuxin avoin kehittämismalli takaa myös sen, että tietoturva-aukot korjataan nopeasti ja korjaukset jaetaan käyttäjille yleensä ennen kuin käyttäjät ehtivät kärsiä ongelmista. Toisaalta esimerkiksi heikko salasana tai järjestelmän päivittämättä jättäminen ovat selkeitä uhkia missä tahansa järjestelmässä.
- Muista kuitenkin, että Linuxkaan ei anna turvaa esim. netin huijaussivustoille ja tietojen kalastelun sähköposteille, ne toimivat yhtä lailla kaikissa käyttöjärjestelmissä ja selaimissa. Muista myös vastuusi haittaohjelmia mahdollisesti sisältävien tiedostojen levittämisen ehkäisystä eteenpäin – etenkin yritysmaailmassa sähköpostin liitteenä Linux-käyttäjältäkin tulleen, haittaohjelmia sisältävän tiedoston vastaanottaja ei ilahdu koneelleen saamastaan haittaohjelmasta. Siksi Linuxissakin, mahdollisesti haittaohjelmia sisältävien tiedostojen käsittelyssä ja niiden edelleen lähettämisessä, on tunnettava yhtä lailla vastuuta. Lisäksi, Linuxin yleistyessä, kiinnostus haittaohjelmien luomiseen sillekin kasvaa varmasti. Linuxissakin ja sille tehdyissä ohjelmissakin on myös puutteita ja tietoturva-aukkoja; avoin lähdekoodi mahdollistaa toisaalta myös porsaanreikien löytämisen.
Edullisuus
- Avoimeen lähdekoodiin perustuvat ohjelmat, eli vapaat ohjelmat, ovat kenen tahansa vapaasti käytettävissä, muokattavissa ja levitettävissä. Näin Linux-jakelut ja -ohjelmistot ovat vapaasti ladattavissa internetistä. Toki Linux-jakeluita myös myydään perinteisten ohjelmistojen tapaan, mutta yleensä ne ovat huomattavasti edullisempia kilpaileviin käyttöjärjestelmiin verrattuna. Usein niissäkin hinta koostuu pakkauksista, ohjekirjoista ja tukipalveluista eikä itse käyttöjärjestelmästä.
Vakaus
- Useimpia tietokoneita vaivaa aika ajoin yksittäisten ohjelmien tai koko järjestelmän kaatuilu. Linux-järjestelmän ydin (eli kernel) on kuitenkin vakaa ja kaatuu erittäin harvoin. Tietyt ajurit, kuten esimerkiksi suljetut näytönohjainajurit, saattavat aiheuttaa ongelmia järjestelmälle. Linux-järjestelmä voi kuitenkin olla käynnissä yhtäjaksoisesti kuukausia tai jopa vuosia ilman ongelmia tai tarvetta uudelleenkäynnistämiselle. Tämän vuoksi Linux onkin suosittu käyttöjärjestelmä myös palvelimissa.
Muokattavuus käyttäjän tarpeisiin
- Avoimen lähdekoodin kehittämismalliin on aina kuulunut vapaus muokata ohjelmia omaan käyttöön paremmin soveltuvaksi. Muokkaamisen mahdollisuus on olemassa, vaikka ei osaisikaan varsinaisesti ohjelmoida, sillä useimpien ohjelmien asetuksia voi jokainen muokata hyvin pitkälle. Linux-järjestelmässä voi esimerkiksi valita käyttäjälle näkyvän graafisen käyttöliittymän useista eri vaihtoehdoista. Linux toimii hyvin myös monenlaisissa tietokoneissa. Uusien ja tehokkaiden tietokoneiden lisäksi Linuxia voi käyttää myös vanhemmissa ja hitaammissa koneissa. Näin myös vanha, nurkkaan pölyttymään jäänyt tietokone on mahdollista ottaa käyttöön Linuxia käyttämällä.
Helppokäyttöisyys
- Linuxin käyttäminen ei ole sen vaikeampaa kuin tutun Windowsin. Netissä surffaaminen tai vaikka tekstinkäsittely sujuu Linuxilla keneltä tahansa siinä missä joko Microsoft Windowsilla tai Applen macOS:lla. Erityisesti ohjelmapakettienhallinta tekee järjestelmän ylläpidosta vaivatonta. Vaikka tietyt asiat eivät toimi samalla tavoin kuin mihin on saattanut tottua Windowsissa tai macOS:ssa, se ei kuitenkaan tee Linuxista vaikeakäyttöistä - kenties jopa päinvastoin.
Tämän oppaan tarkoitus on perehdyttää lukija tuntemaan keskeiset asiat, jotka uuden Linux-käyttäjän on syytä tietää. Kun jaksaa paneutua Linuxin perusasioihin muutaman illan tai yhden viikonlopun, niin huomaa, ettei sen käyttäminen todellakaan ole lainkaan niin vaikeaa kuin usein annetaan ymmärtää.
Lue lisää:
Linux perustuu avoimeen lähdekoodiin
Avoimeen lähdekoodiin (open source) perustuvilla ohjelmilla tarkoitetaan ohjelmia, joita saa
- käyttää vapaasti
- levittää vapaasti
- muokata vapaasti.
Perinteisiä, suljettuja ohjelmistoja saa käyttää vain valmistajan asettamien ehtojen mukaan ja niiden eteenpäin levittäminen on kielletty. Lisäksi ohjelmien muokkaaminen paremmin käyttäjän tarpeita vastaavaksi on mahdotonta, sillä ohjelmien pohjana oleva lähdekoodi ei ole vapaasti saatavilla.
Avoin lähdekoodi poikkeaa merkittävästi suljetusta: Avoimet ohjelmistot ovat käyttäjiensä kehittämiä eivätkä kenenkään tiukassa hallinnassa. Niitä saa kopioida ilmaiseksi. Samaa ohjelmaa kehittää suuri joukko yrityksiä ja vapaaehtoisohjelmoijia, joten kehitys ei pysähdy yhden kehittäjän lopettamiseen. Mainokset ja kytkykauppa poistetaan, koska käyttäjäorganisaatio tai -ohjelmoija voi muokata ohjelmasta halutunlaisen ja levittää puhdistettua versiota eteenpäin.
Avoimet ohjelmistot ovat saaneet viime vuosien aikana paljon suosiota. Tunnetuimpia ovat toimisto-ohjelmisto LibreOffice, internetselain Mozilla Firefox sekä Linux-käyttöjärjestelmä. Miljoonien kotikäyttäjien lisäksi myös useat suuret organisaatiot ovat vaihtaneet suljettuja ohjelmistoja avoimiin, näiden joukossa lukuisia julkishallinnon organisaatiota ympäri maailmaa.
Avoimeen lähdekoodiin perustuvat ohjelmistot ovatkin onnistuneet aidosti haastamaan jopa maailman suurimman ohjelmistovalmistajan, Microsoftin. Useimmat suuret tietotekniikka-alan toimijat, kuten IBM, Novell, Sun, HP sekä Nokia, ovat lähteneet kehittämään avoimia ohjelmistoja ja tarjoavat näihin perustuvia palveluja. Harvoin, jos koskaan, kilpailevat yhtiöt ovat puhaltaneet yhteen hiileen vastaavassa mittakaavassa.
Jakeluversiot eli distrot
Linuxista on useita eri jakeluversiota (=levitysversio, distribuutio, distro). Ei siis ole olemassa yhtä Linuxia, kuten on olemassa Microsoft Windows tai Applen macOS ja niiden eri versiot. Useat eri toimijat ovat koonneet oman jakeluversionsa Linuxista ytimen ympärille. Jakeluversiot sisältävät paljon samoja ohjelmia ja näin muistuttavat pitkälti toisiaan. Yhtä jakelua käyttämään oppinut osaa siis mitä todennäköisimmin käyttää myös muitakin jakeluja. Linuxin käyttöä aloittelevan kannattaa kuitenkin valita jokin tunnetuista jakeluista, jossa on kiinnitetty erityistä huomiota käytön helppouteen. Tunnettuja jakeluja kehittää yleensä suuri joukko ihmisiä, joten ne ovat hyvin ajan tasalla.
Tässä oppaassa käsitellään suosittua Ubuntu-nimistä jakelua. Ubuntun ja sen eri työpöytää käyttävien rinnakkaisversioiden erona on mukana tuleva apuohjelmavalikoima sekä graafinen työpöytäympäristö: Ubuntussa työpöytäympäristönä on Gnome Shell ja esimerkiksi Kubuntu käyttää KDE-työpöytää ja Xubuntu Xfce-työpöytää. Muita sopivia jakeluja uudelle Linux-käyttäjälle ovat mm. Ubuntuun pohjautuva Linux Mint, OpenSuse ja Fedora.
Työpöytäympäristöt



Windowsista poiketen Linuxin käyttäjällä on mahdollisuus valita graafinen käyttöliittymä useasta eri vaihtoehdosta. Suosituimpia työpöytäympäristöjä ovat Gnome ja KDE. Graafisen käyttöliittymän on tarkoitus helpottaa tietokoneen käyttöä ja siinä esimerkiksi Gnome ja KDE onnistuvat.
On makuasia, kumpaa työpöytäympäristöä pitää parempana. Karkeasti voidaan sanoa, että oletusasetuksin KDE muistuttaa ulkoasultaan Windowsia ja Gnome taas enemmän Applen macOS:n käyttöliittymää. Usein Gnomea pidetään selkeämpänä, kun taas KDE antaa käyttäjälle enemmän valinnanmahdollisuuksia ja muokattavaa. Molemmat työpöytäympäristöt tukevat Linux-järjestelmissä yleistä usean virtuaalityöpöydän samanaikaista käyttöä.
Linuxin ohjelmat on pääsääntöisesti suunniteltu joko KDE:n tai Gnomen kanssa käytettäviksi. Ohjelmia voi kuitenkin käyttää myös vieraassa työpöytäympäristössä: KDE:lle luodut ohjelmat toimivat Gnomessa ja päinvastoin. KDE-ohjelman käyttäminen Gnomessa edellyttää taustalla toimivien KDE-ohjelmakirjastojen asentamista. Nämä kirjastot ladataan muistiin, kun ohjelma käynnistetään. Tällöin saman asian tekeviä kirjastoja saattaa olla keskusmuistissa kaksin kappalein, jonka seurauksena saattaa ilmetä pientä hidastumista. Nykyaikaisissa tietokoneissa on paljon keskusmuistia, joten hidastumista ei yleensä edes havaitse.
Ubuntu 11.04:n mukana esitelty Unity pisti osittain työpöytien maailman sekaisin. Unityn perustana käytetään Gnomea, joten sovellusten toimivuus on vastaavaa kuin Gnomessa ja osittain myös KDE:ssä.
Unity
- Unity oli ennen Ubuntun oletustyöpöytä. Sille tyypillisiä ominaisuuksia on vasemmassa reunassa oleva käynnistin, josta voi käynnistää sovelluksia ja hallita avoimia sovelluksia ja Unity-valikko, josta voi avata sovelluksia ja tiedostoja. Lisäksi työpöytien hallintaa on helpotettu työpöydänvaihtimella ja monilla pikanäppäinyhdistelmillä.
Gnome
- Gnome-työpöytäympäristö muuttui radikaalisti 3.0-version jälkeen, jonka jälkeen käyttöliittymiä on kutsuttu kahdella nimellä. Näistä Gnome Shell on nykyisin huomattavasti laajemmassa käytössä. Gnome-projektin julkistaessa Shell-version ja Ubuntu-projektin ilmoittaessa uuden Unity-työpöydän korvatessa Gnome-työpöydän moni käyttäjä ei ollut uskoa tätä ja ovat vaatineet vanhoja käyttöliittymiä takaisin.
Gnome Shell
- Gnome Shell on Ubuntun oletustyöpöytä. Gnome Shellissä toimintoja hallitaan Toiminnot-valikon kautta. Sen avulla vaihdetaan ikkunoiden välillä ja avataan uusia sovelluksia.
Gnome Flashback
- Gnome Panel ja Classic nimilläkin tunnettu Gnome Flashback mukailee vanhan Gnomen tyyliä. Ohjelmien käynnistäminen tapahtuu macOS:n tapaan näytön vasemmassa yläkulmassa sijaitsevista valikoista. Halutessaan valikot voi kuitenkin siirtää Windowsin tapaan näytön alareunaan. Oletuksena näytön alareunassa näkyy avoimena olevat ohjelmat ja työtilanvaihdin.
KDE
- KDE:ssa ohjelmat käynnistetään Windowsin Käynnistä-valikon tapaan ruudun alareunassa olevasta paneelista. Paneeli muistuttaa muutenkin Windowsin vastaavaa. KDE:n ohjelmien käyttöliittymät ovat usein monimutkaisempia kuin Gnomen, mutta niissä on enemmän toimintoja ja valinnanvaraa.
Xfce ja Lxde
- Xfce ja Lxde ovat kevyitä ja perinteisempien työpöytäympäristöjen näköisiä työpöytäympäristöjä,joista Lxde on kevein. Molemmat vievät vähemmän keskusmuistia kuin Gnome tai KDE, osin toiminnallisuuden kustannuksella. Molemmat sopivat esimerkiksi vanhoihin koneisiin tai ihmisille, jotka kaipaavat minimaalisuutta tai perinteisempää työpöytää.
Mate ja Cinnamon
- Uuden Gnomen julkaisun ja Ubuntun Unity-vaihdoksen seurauksena syntyneitä perinteisen näköisiä työpöytiä. Mate pohjautuu vanhaan Gnomeen ja Cinnamon uuteen Gnomeen, joten Mate on kevyempi ja Cinnamon modernimman näköinen.
- GNOME 2 tutuksi -artikkeli Linux.fi-wikissä. Artikkelia voi soveltaa Mate-työpöytäympäristöön.
Muut
- Enlightment ja OpenBox ovat niin sanottuja ikkunointimanagereita, jotka eroavat työpöytäympäristöistä siten, etteivät ne yleensä sisällä käyttäjälle tärkeitä ohjelmia. Ubuntusta on tehty useisiin ikkunointimanagereihin pohjautuvia epävirallisia versioita. Esimerkiksi Enlightenment-ikkunointimanageria käyttävän version nimi on Ebuntu.
Ubuntun esittely

Ubuntu lienee tällä hetkellä kotikäytössä suosituin Linux-levitysversio. Projektin on aloittanut eteläafrikkalainen it-miljonääri Mark Shuttleworth. Varmistaakseen Ubuntun kehittämistyön tulevaisuudessakin Shuttleworth perusti Ubuntu-säätiön ja lahjoitti sille 10 miljoonaa dollaria.
Vanha afrikkalainen sana Ubuntu kuvaa yhteisöllisyyttä, ja se voidaan suomentaa "ihmiseltä ihmiselle". Ubuntun perusperiaatteita ovat:
- ilmaisuus
- sitoutuminen avoimen lähdekoodin ohjelmistoihin ja kehittämistapaan
- helppokäyttöisyys
- monikielisyys
Uusi käyttäjä näkee järjestelmästä ensinnä työpöydän. Linuxille on useita eri työpöytäympäristöjä. Ubuntu käyttää (versiosta 17.10 eteenpäin, vanhemmissa Unity-työpöytä) oletusarvoisesti Gnome Shell-työpöytäympäristöä. KDE-työpöytäympäristöä suosiville on tarjolla Kubuntu-niminen rinnakkaisversio. Ubuntu ja Kubuntu perustuvat samaan perusjakeluun ja poikkeavat toisistaan vain graafiselta oletuskäyttöliittymältään. Xfce-työpöytäympäristöä käyttävää versiota Ubuntusta kutsutaan Xubuntuksi. Erityisesti koulukäyttöön tarkoitettu Ubuntu-versio kulkee nimellä Edubuntu. Uusi Linux-käyttäjä voi aloittaa tutustumisen Linux-maailmaan esimerkiksi Ubuntusta.
Ubuntu perustuu täysin vapaaseen Debian-jakeluun. Ubuntusta julkaistaan uusia versioita Debiania useammin. Lisäksi Ubuntun tavoitteena on nimenomaan helppokäyttöinen työpöytäkäyttöjärjestelmä. Uusi versio Ubuntusta julkaistaan kuuden kuukauden välein, versionumero ilmaisee suoraan julkaisuajankohdan. Viiden vuoden ajan tuettuja LTS-versioita julkaistaan kahden vuoden välein. Ubuntun versio 20.04 LTS (Focal Fossa) julkaistiin huhtikuussa 2020.
Aiheesta muualla
II UBUNTUN KÄYTTÖÖNOTTO
Linuxin kokeileminen esittely-CD:llä
GNU/Linuxin kokeileminen on nykyään helppoa. Useista jakeluversioista on tarjolla esittely-CD (tai nykyään yhä useammin DVD), joita kutsutaan myös live-CD:iksi. Esittely-CD:ssä kokonainen toimiva Linux-käyttöjärjestelmä on pakattu yhdelle CD-levylle. Tietokone voidaan käynnistää siten, että käyttöjärjestelmä ladataan CD-levyltä sen sijaan, että käynnistettäisiin tietokoneen kiintolevyllä sijaitseva käyttöjärjestelmä (kuten Ubuntu tai Windows). Esittely-CD:ltä käynnistäessä ei tarvitse asentaa tietokoneen kiintolevylle mitään, vaikka useimmiten esittely-CD:t tarjoavat myös asennustoiminnon. Edellä mainituista seikoista johtuen esittely-CD:n kokeileminen on sekä turvallista että helppoa.
Esittely-CD:t sisältävät yleensä graafisen työpöytäympäristön (KDE, Gnome, Xfce) sekä joukon yleisimpiä ohjelmia. Näin ne ovat erittäin käyttökelpoinen tapa tutustua Linuxiin ja siinä toimiviin ohjelmiin. Esittely-CD:tä voikin käyttää aivan kuin normaalisti kiintolevylle asennettua käyttöjärjestelmää. Pitkäaikaista käyttöä varten Linux kannattaa kuitenkin asentaa koneen kiintolevylle, sillä suoraan CD:ltä käytettäessä järjestelmä toimii hitaammin kuin kiintolevyasennus.
Ubuntun 6.06 LTS -version ja sitä uudemmat Ubuntun CD-levyt toimivat sekä esittely- että asennuslevyinä. Ubuntu Desktop-CD onkin hyvä tapa tutustua Linuxiin ja Gnome-työpöytäympäristöön. KDE-työpöytäympäristöön voit puolestaan tutustua Kubuntu-CD:n avulla.
Esittely-CD:n hankkiminen
Nopein tapa saada esittely-CD on ladata levykuva verkosta (vaikkapa Bittorrentilla) ja polttaa se tyhjälle CD-R-levylle tai purkaa USB-muistitikulle Unetbootinilla tai ohjelmalla LinuxLive USB Creator. Polttamista varten haetaan ns. levykuvatiedosto. Levykuvatiedosto on kooltaan yleensä noin 700 megatavua, joten levykuvan lataaminen kestää nykyisilläkin verkkoyhteyksillä jonkin aikaa (1 Mbit/s -yhteydellä noin puolitoista tuntia).
Ubuntu Suomen lataussivulla on hyvät opastukset levyn hankintaan internetistä. Voit myös tarkastaa löytyykö levyä juuri sinulle sopivasta kirjastosta. Jos kumpikaan vaihtoehdoista ei ole sinulle sopiva voit myös tilata levyn ilmaiseksi suoraan internetistä.
Levykuvan tiedostopääte on ".iso". Useimmat CD-poltto-ohjelmat osaavat polttaa iso-levykuvatiedostosta valmiin cd-levyn. Ubuntun suomenkielisen yhteisön sivuilla on hyvä ohje levykuvan polttamiseen Microsoft Windows XP:ssä.
Unetbootin on helppokäyttöinen ohjelma jolla voi luoda USB-muistitikulta käynnistyvän live-järjestelmän. Sillä voi myös ladata levykuvan, mutta uusien versioiden levykuvat eivät ole sen saatavilla, jolloin kannattaa ladata levykuva itse ja valita unetbootin käyttämään itseladattua ISO-levykuvaa. Muistitikun koko täytyy olla vähintään 1GB CD-levykuvalle ja olla alustettuna FAT32 tai FAT16 muotoon, mitä useimmat tikut ovatkin. Unetbootin toimii useimmissa Windowseissa, Linuxien pakettienhallinnasta löytyy yleensä usb-creator niminen ohjelma jolla voi luoda myös asetukset tallentavan livetikun.
LinuxLive USB Creator on helppokäyttöinen ohjelma Windowsille, jolla myös voi luoda USB-muistitikulta käynnistyvän live-järjestelmän. Sillä voi myös luoda asetukset tallentavan livetikun.
Linuxin käynnistäminen CD-levyltä tai USB-muistitikulta
Kun levykuva on poltettu CD-levylle, pidä levy CD-aseman sisällä ja käynnistä tietokone uudelleen. Kone käynnistyy nyt kyseiseltä CD-levyltä ja Linuxiin tutustuminen voi alkaa. Esittely-CD ei vaikuta muihin koneessa oleviin käyttöjärjestelmiin, kuten esimerkiksi Microsoft Windowsiin. Halutessasi voit myös asentaa Ubuntun tältä levyltä koneellesi pysyvästi joko Microsoft Windowsin rinnalle tai ainoaksi käyttöjärjestelmäksi. Muistitikku toimii kuten CD tässä.
Jos kone ei käynnisty esittely-CD:ltä, on syynä mitä todennäköisimmin tietokoneen ns. BIOS-asetukset. Joko tietokoneen CD:ltä käynnistäminen on estetty tai käynnistyslähdejärjestyksessä CD-/DVD-asema on vasta kiintolevyn jälkeen. Kyseisen asetuksen muuttaminen on helppoa, mutta ole tarkkana, ettet muuta vahingossa muita asetuksia. BIOS-asetuksia pääsee muokkaamaan koneen käynnistymisvaiheessa painamalla jotain tiettyä näppäintä (usein Del tai F1). Näppäin ilmoitetaan näytöllä yleensä tietokoneen käynnistyksen yhteydessä. Lisätietoja BIOS-asetuksista löydät tietokoneesi käyttöohjeista.
Lisätietoja:
Ennen asentamista
Varmista että sinulla on olemassa ajan tasalla olevat varmuuskopiot kiintolevyllä olevista tärkeistä tiedostoistasi!
Huomioitavaa siirryttäessä Microsoft Windowsista
Linux toimii hyvin useimmissa nykyaikaisissa PC-tietokoneissa, mutta joidenkin lisälaitteiden kanssa voi olla ongelmia. Monet valmistajat eivät noudata alan standardeja laitteissaan eivätkä julkaise laiteajureista Linux-versioita saati tietoja siitä, kuinka laitteet toimivat, jotta aktiivinen Linux-yhteisö voisi tehdä ajurit. Tällaisia laitteita ovat muun muassa:
- joidenkin kannettavien tietokoneiden WLAN-kortit ja nukkumisominaisuudet
- jotkin uusimmat emolevyt, joiden piirisarjoille ei ole vielä Linux-tukea
- sisäiset ADSL-modeemit
- vain Microsoft Windows -käyttöjärjestelmille tarkoitetut tulostimet (= joissa ei itsessään ole älyä vaan tulosteiden käsittely hoidetaan tietokoneessa ajurin avulla)
- jotkin skannerit
Näytönohjaimet toimivat yleensä hyvin. Oletuksena Ubuntussa käytetään vain avoimia ajureita. Suljetut valmistajien tarjoamat, mutta paremmat ominaisuudet tarjoavat ajurit pitää asentaa erikseen. AMD:n ja Nvidian suljetut näytönohjainajurit ovat harvoja suljettuja komponentteja nykyaikaisessa Linux-järjestelmässä. Katso näytönohjaimien nykyinen ajuritilanne ja ohjeet suljettujen ajurien asentamiseen täältä.
Uutta laitteistoa ostettaessa kannattaa siis tarkistaa osien Linux-yhteensopivuus ja ajurien saatavuus.
Yhteensopivuutta kannattaa kokeilla asennusmedian live-tilassa. On kuitenkin syytä huomata, että asennusmedia voi toimia erittäin hitaasti pienillä (ja suuremmillakin) muistimäärillä, joten siitä ei saa oikeaa kuvaa käyttöjärjestelmän nopeudesta.
Lisätietoja:

- Suositeltavat laitteistoratkaisut (Linux.fi)
- Ubuntun laitteistotuki (englanniksi)
- WLAN-apua suomeksi (Linux.fi)
- Tietoa tulostimien Linux-yhteensopivuudesta (englanniksi)
- Tuetut skannerit (englanniksi)
Toimiiko Ubuntu tietokoneessani?
Ubuntu toimii useimmissa nykypäivän tietokoneissa. Hieman vanhempaan tietokoneeseen (valmistettu ennen vuotta 2007) tarvitsee mahdollisesti valita tietty Ubuntu-versio. Katso ohjeet oikean Ubuntu-version valintaan Ubuntu Suomen nettisivuilta.
Vanhempiin ja hitaampiin koneisiin kannattaa asentaa Ubuntun kevyempi versio Xubuntu, jossa käytetään Xfce-työpöytäympäristöä tai erittäin kevyeksi tarkoitettu Lubuntu LXDE-työpöytäympäristöllä. Lisäksi vanhoja tietokoneita varten on suunnattu tiettyjä Linux-jakeluita (esimerkiksi Puppy, Damn Small Linux, DeLi linux, Vector Linux ja Zenwalk), joihin kannattaa tutustua.
Asentaminen
Ubuntu Suomen kotisivuilla on yksityiskohtainen suomenkielinen Ubuntu-asennusohje. Pääpiirteissään asentamiseen kuuluu seuraavat vaihteet:
- Varmista ennen asennusta, että sinulla on olemassa ajan tasalla olevat varmuuskopiot tärkeistä kiintolevyllä olevista tiedostoista mieluiten ulkoisella tallennus välineellä, esim. ulkoinen kovalevy tai muistitikku.
- Käynnistä tietokoneesi asennusmedialta.
- Odota Ubuntun käynnistymistä, valitse ikkunasta "Asenna Ubuntu" ja seuraa asennusohjelman ohjeita.
- Riippuen koneesi nopeudesta saat Ubuntun käyttöösi 15–45 minuutin kuluttua.
Mikäli asentamisessa on jotain ongelmaa katso löytyykö ongelmaan ratkaisu asennukseen liittyvistä ongelmista.
Asennuksen viimeistely
Asennuksen yhteydessä Ubuntun mukana tulee vain vapaita ohjelmia. Useimmat käyttäjät haluavat kuitenkin käyttöönsä myös monia ei-vapaita ohjelmia, kuten RealPlayerin, Java- ja Flash-tuen selaimeen. Monet haluavat myös käyttää erilaisia ei-vapaita tiedostomuotoja, kuten MP3, AVI ja WMV.
Asennuksen viimeistely kannattaa suorittaa seuraavassa järjestyksessä:
- Tutustu Ubuntun ohjelmapakettienhallinnan toimintaan. Tämän ymmärtäminen on tärkein yksittäinen asia, joka Microsoft Windowsista siirtyjän tulee sisäistää. Ubuntussa ohjelmia ei haeta eri puolilta internetiä, vaan käytetään käyttöjärjestelmän omia ohjelmavarastoja. Tämä auttaa suojautumaan haittaohjelmilta.
- Päivitä järjestelmä ajan tasalle
- Asenna ohjelmapaketit, jotka mahdollistavat suljettujen tiedostomuotojen käytön.
- Jos sinulla on Nvidian tai AMD:n piirillä varustettu näytönohjain, voit asentaa ohjaimelle suljetut ajurit.
Huomaa kuitenkin, että kohdat kaksi, kolme ja neljä tarvitsevat toimivan internet-yhteyden.
Aiheesta muualla
- Ubuntun asentaminen (englanniksi)
III PERUSTOIMINNOT TUTUKSI
Perustoiminnot
Katso myös Ubuntun sisäiset ohjeet, jotka löytyvät järjestelmävalikosta, joka avataan yläpalkin oikeanpuolimmaisesta painikkeesta, tai tästä linkistä.
Sisäänkirjautuminen

Tietokoneen käynnistymisen jälkeen avautuu ensimmäisenä näkyville sisäänkirjautumisruutu, mikäli et valinnut asennuksen aikana automaattista sisäänkirjautumista. Kirjaudu sisään järjestelmään valitsemalla käyttäjänimesi ja syöttämällä salasana.
Muista, että salasanassa isot ja pienet kirjaimet katsotaan eri kirjaimiksi.
Työpöytä

Ubuntu käyttää oletuksena Unity-työpöytää.
Käynnistin, valikkopalkki ja Unity-valikko
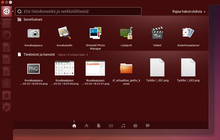
Näytön vasemmassa laidassa on käynnistin, johon voit lisätä ohjelmien kuvakkeita. Ohjelman kuvaketta hiiren oikealla painikkeella napsauttamalla avautuu toimintovalikko, jossa on ohjelman pikavalintoja sekä mahdollisuus sulkea ohjelma tai poistaa tai lisätä ohjelman kuvake käynnistimeen.
Ruudun ylälaidassa sijaitsevan valikkopalkin vasemmassa laidassa ovat valittuna olevan sovelluksen ikkunan hallintapainikkeet (sulje, suurenna ja pienennä) ja oletuksena sovellusvalikot (esim. tiedosto ja muokkaa nimiset valikot) mikäli niitä on. Nämä saat näkyviin kun siirrät hiiren valikkopalkin päälle. Valikkopainikkeet voi myös asettaa kyseisen ikkunan otsikkopalkkiin, järjestelmän ulkoasu-asetuksista, niistä lisää alempana.
Valikkopalkin oikeassa laidassa on muun muassa seuraavat ilmaisinvalikot: Järjestelmävalikko, Äänivalikko, Verkkovalikko ja Kello. Lisää ilmaisinvalikoita löytyy Ubuntun sovellusvalikoimasta.
Unity-valikko on suunniteltu asioiden hakemiseen hakusanoilla. Unity-valikolla voit hakea ja löytää tietokoneesi sovelluksia, tiedostoja, musiikkia ja videoita. Valikko hakee oletuksena tietoa myös erilaisista internetin palveluista, kuten Wikipediasta. Unity-valikon saa auki painamalla ylintä painiketta käynnistimestä. Hakutuloksia voi myös rajata. Kun Unity-valikko on auki, ikkunan hallintapainikkeista valikon saa myös koko näytön kokoiseksi. Unity-valikossa on erilaisia näkymiä, joita voi vaihtaa valikon alaosassa sijaitsevasta näkymäpalkista.
Osa Unity-valikon erilaisista näkymistä:
- Päänäkymä Yleishaku ja -näkymä viimeksi käytetyistä ohjelmista ja tiedostoista.
- Sovellusnäkymä Näyttää tietokoneesi ohjelmien lisäksi ohjelmia joita löytyy Ubuntun sovellusvalikoimasta.
- Tiedostonäkymä Etsi tietokoneesi tiedostoja.
- Musiikkinäkymä Etsi musiikkia.
- Videonäkymä Etsi tietokoneeltasi ja internetistä videoita.
Kannattaa opetella myös pikanäppäimet jotka näkyvät kun pidät Super-näppäintä (Windows-näppäin) pohjassa.
Työpöytä ja työtilat
Käynnistimen ja valikkopalkin ulkopuolella oleva alue on työpöytää. Työpöydälle voit lisätä tiedostoja ja ohjelmien käynnistimiä. Nämä näkyvät kuvakkeina. Myös työpöydän taustakuvan voi vaihtaa haluamakseen. Tämän toiminnon pääset tekemään Ulkoasu-asetuksista, joihin pääsee napsauttamalla hiiren oikeaa näppäintä työpöydällä ja valitsemalla Muuta työpöydän taustaa.
Työpöydän sisältö näkyy myös hakemistona omassa kotihakemistossasi. Hakemisto on nimeltään Työpöytä.
Ubuntun työpöydällä on mahdollisuus käyttää oletusarvoisesti neljää työtilaa. Työtilat saat käytöösi Ulkoasu-asetuksista. Työtilojen avulla saat lisää tilaa työpöydällesi. Voit pitää samanaikaisesti avoinna useiden ohjelmien ikkunoita ja liikkua työtilasta toiseen. Pääset liikkumaan työtilojen välillä käynnistimessä olevalla työtilojen vaihtajalla, jossa voi myös siirrellä ikkunoita työtilasta toiseen. Kannattaa myös opetella pikanäppäimet työtilojen vaihtamiseen. Pikanäppäimet tulevat näkyviin kun pidät Super-näppäintä (Windows-näppäin) pohjassa.
HUD-sovellusvalikoiden hakutoiminto

HUD-sovellusvalikoiden hakutoiminto etsii valittuna olevan ohjelman sovellusvalikoista hakusanaa vastaavan kohdan. HUD avataan painamalla Alt-näppäintä.
Työpöydän muokkaaminen

Työpöydän ulkoasua voi vaihtaa erilaisilla teemoilla, jotka muokkaavat ikkunoiden ulkoasua ja kuvakkeita. Teemoja pääset vaihtamaan kirjoittamalla Unity-valikkoon Ulkoasu. Ulkoasu-asetuksista voit myös muokata käynnistimen ja muita työpäytään liittyviä asetuksia.
Uloskirjautuminen
Pääset kirjautumaan järjestelmästä ulos Järjestelmävalikosta. Avautuvasta valikosta pääset valitsemaan haluatko kirjautua ulos, sammuttaa tietokoneen vai käynnistää sen uudelleen.
Tiedostonhallinta ja hakemistorakenne
Tiedostoselain

Tiedostoja hallitaan tiedostoselain-ohjelmalla. Tiedostoselaimella voit tehdä tiedostonhallinnan perustoimintoja, kuten kopioida, siirtää, nimetä uudelleen ja poistaa tiedostoja sekä kansioita (hakemistoja). Ubuntussa tiedostonhallinta hoituu Nautilus-nimisellä ohjelmalla.
Hakemistorakenne
Ubuntun uudelle käyttäjälle hakemistorakenne saattaa aiheuttaa alkuhankaluuksia, sillä hakemistorakenne poikkeaa Microsoft Windowsin vastaavasta merkittävästi. Suurin ero on siinä, että Linuxissa ei ole erillisiä levytunnuksia (a:, c:, d: jne.) levykeasemalle, kiintolevyn osioille, CD-/DVD-asemalle tai USB-tikulle. Kaikki laitteet näkyvätkin yhdessä ja samassa hakemistorakenteessa.
Muistitikut ja muut liitettävät taltiot näkyvät kuitenkin peruskäyttäjälle helposti tiedostoselaimen sivupalkissa ja käynnistimessä, vaikka ne liitetään automaattisesti /media-hakemiston alle.
HUOM!
Tavallisen käyttäjän oikeuksilla voi muokata tiedostoja vain omassa kotihakemistossa (/home/käyttäjätunnus) ja USB-laitteella (/media/usbdisk).' Asetustiedostojen (/etc) muokkaamiseen tarvitaan pääkäyttäjän oikeudet, ne saadaan käyttöön komentokohtaisesti lisäämällä komennon eteen sudo (vain päätteessä käytettävät ohjelmat) tai gksudo (graafiset ohjelmat). Näistä lisää Järjestelmän asetukset ja Edistynyt käyttö -osioissa.
Microsoft Windowsissa ohjelmat asennetaan yhteen hakemistoon, yleensä joko 'Ohjelmatiedostot'- tai 'Program files' -hakemistoihin. Linuxissa paketinhallinnalla asennettujen ohjelmien tiedostot sen sijaan sijaitsevat useissa eri hakemistoissa. Tämän vuoksi ohjelmien asentaminen ja poistaminen tulee tehdä pakettienhallinnan avulla aina kun se vain on mahdollista.
Tarkemmin Linuxin hakemistorakenteeseen voit tutustua Linux.fi-wikin artikkelissa Linuxin hakemistorakenne.
Ubuntun mukana tulevien ohjelmien esittely
LibreOffice

Microsoft Officea vastaava toimisto-ohjelmisto Ubuntussa on LibreOffice. LibreOffice perustuu avoimeen lähdekoodiin ja se pitää sisällään hyvin pitkälle samat toiminnot kuin Microsoftin toimisto-ohjelmisto. Siitä on olemassa versiot myös Microsoft Windows -käyttöjärjestelmille ja Mac OS X:lle.
LibreOfficeen siirtyminen on helppoa Microsoft Office 2003:een tai vanhempaan MS Office -versioon tottuneelle, sillä sen käyttöliittymä on hyvin samanlainen. LibreOffice tukee melko hyvin Microsoft-ohjelmien suljettuja tiedostomuotoja.

LibreOffice sisältää seuraavat osat:
- LibreOffice Writer – tekstinkäsittely
- LibreOffice Calc – taulukkolaskenta
- LibreOffice Draw – vektorigrafiikka
- LibreOffice Impress – esitysgrafiikka
- LibreOffice Math – matemaattiset kaavat
- LibreOffice Base – tietokantaohjelma
LibreOffice sisältää myös WWW-editorin ja tuen tietokantayhteyksille.
LibreOffice käyttää oletuksena OpenDocument-standardin mukaista tiedostomuotoa. Muun muassa Euroopan unionin komissio suosittelee tämän tiedostomuodon käyttämistä, ja monet suuret ohjelmistoalan yritykset tukevat sen leviämistä. Nykyiset ongelmat käytännön dokumenttistandardiksi aikojen saatossa muodostuneiden office-dokumenttien kanssa hidastavat ja hankaloittavat kuitenkin käyttöä. Officeen on saatavilla Microsoftin sivuilta lisäosat, joilla Officessa voidaan osittain avata käsittelyyn LibreOfficella sen odf-tiedostomuotoon talletettuja dokumentteja. Officen versiota 2007:ta seuraavaan versioon on lupailtu tukea odf-tiedostomuodolle.
Voikko-niminen ohjelmisto mahdollistaa suomen kielen oikoluku- ja tavutustoiminnon kytkemisen LibreOfficeen ja moniin muihin ohjelmiin. Voikosta on olemassa valmiit asennuspaketit Ubuntulle, joten sen käyttöönotto on helppoa.
OpenOfficelle (LibreOfficen vanhempi versio) on saatavilla laadukkaita suomenkielisiä ohjeita. Näistä kannattaa tutustua erityisesti Oikeusministeriön julkaisemaan kysymysten ja vastausten käsikirjaan. Myös Oikeusministeriön OpenOffice-pilotoinnin loppuraportti antaa hyvän kuvan ohjelmiston mahdollisuuksista.
Firefox

Ubuntussa oletusarvoinen internetselain on Mozilla Firefox. Selaimen ominaisuuksia on helppo lisätä laajennusosien avulla ja niitä onkin saatavilla runsaasti. Kokeile esimerkiksi seuraavia:
- Adblock – Estää mainosten näkymisen
- Instantfox – Tehostaa hakukoneiden käyttöä
- Fasterfox – Nopeuttaa selausta
- StumbleUpon – Auttaa jakamaan mieluisia verkkosivuja ystäviesi kanssa
- All-in-One gestures – Lisää hiirieleet selaimeen
- Tabbrowser preferences – Auttaa välilehtien hallinnassa
- DownloadHelper – Helpottaa videoiden ja kuvien lataamista
- WOT – Luokittelee internetsivujen turvallisuuden
- Unityfox - Parantaa Firefoxin integrointia Unityyn käynnistimen kuvakkeessa
Lue lisää:
Thunderbird

Ubuntun oletussähköpostiohjelma on Mozillan tekemä Thunderbird. Se tukee IMAP- ja POP-sähköpostiprotokollia. Thunderbirdiä voi muokata personilla ja lisäosilla.
Empathy
Monipuolinen pikaviestinohjelma, joka tukee Google Talkia, Facebook-keskusteluja, Windows Liveä, IRC:tä ja monia muita keskusteluverkkoja.
Totem

Totem on Ubuntun oletusarvoinen videosoitin. Totem ei toista suoraan asennuksen jälkeen patenttien alaisia multimediaformaatteja (esimerkiksi wmv ja mov). Kyseiset mediatiedostot kuitenkin saa näkymään asentamalla videokoodekit yhteisön ylläpitämästä ohjelmavarastosta. Ohjelma osaa myös toistaa internetissä olevat videotiedostot käyttäen Firefox-selaimeen asennettua liitännäistä.
Lisätietoa:
Shotwell

Valokuvien järjestelyohjelma. Sisältää kevyet muokkausmahdollisuudet valokuville.
Brasero
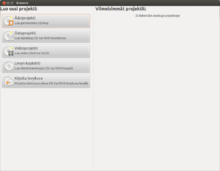
Ubuntun levynkirjoitusohjelma. Osaa polttaa data-, ääni- ja video-levyjä. Ohjelmalla voi tallentaa levyprojekteja ja polttaa samat projektit useasti.
Transmission

Torrent-tiedostojen lataukseen ja jakamiseen tarkoitettu ohjelma.
Rytmilaatikko

Ubuntun musiikkisoitin. Sisältää tuen Ubuntu One -musiikkikaupalle ja Last.fm:lle
Muita ohjelmia
Ubuntun sovellusvalikoiman ohjelmat
Nämä ohjelmat ovat ladattavissa Ubuntun Sovellusvalikoimasta.
Chromium
Chromium on Googlen tarjoaman Chrome-selaimen avoimen lähdekoodin versio. Chromium on hyvä vaihtoehto Firefoxille.

Gimp
Yksi Linuxin tunnetuimmista ohjelmista on kuvankäsittelyohjelma GIMP (GNU Image Manipulation Program), joka on varsin monipuolinen ominaisuuksiltaan. GIMP tarjoaa myös vaativalle harrastajalle riittävät monipuoliset kuvankäsittelyominaisuudet. GIMP:in käyttöliittymä on hieman totutusta poikkeava, mutta kuitenkin nopeasti omaksuttavissa.
- www.gimp.org
- Katso myös Wikikirjaston GIMP-kirja
Inkscape
Inkscape on monipuolinen vektorigrafiikkaohjelma. Se muistuttaa toiminnoiltaan Illustratoria, Freehandia ja Corel Drawta. Inkscape käyttää tiedostomuotonaan W3C-standardin mukaista SVG:tä.
Scribus
Scribus on tehokas ja monipuolinen julkaisuohjelma Linuxille. Sen tavoitteena on korkealaatuisten painokelpoisten PDF-dokumenttien tuottaminen sekä käytön helppous. Scribus on kehittynyt nopeasti ja se on hyvä vaihtoehto kaupallisille kilpailijoilleen.
Liferea
Liferea RSS-uutistenlukijaohjelmalla voi seurata monia RSS-syötteitä samanaikaisesti ja kullekin syötteelle voi asettaa omia ominaisuuksia noutoväleille, arkistoinnille jne. Ohjelma pienenee nätisti ikoniksi odottelemaan uusia viestejä - ja näyttääkin ikonissaan koko ajan uusien viestien lukumäärän. Ubuntussa RSS-syötteitä luetaan Liferea-nimisellä ohjelmalla. Kubuntun vastaava ohjelma on Akregator.
Lue lisää:
KompoZer
KompoZer on avoimen lähdekoodin vaihtoehto tunnetuille FrontPage- ja Dreamweaver-ohjelmille.
Wine
Winen avulla voit käyttää useimpia Windows-ohjelmia Linuxilla. Wineä käytetetään useimmiten päätteeltä.
Steam
Valve julkaisi Steam-pelialustansa Linuxille alkuvuodesta 2013. Steamilla voit ostaa ja pelata siellä olevia Linux-pelejä.
Muualta saatavia ohjelmia
Google Chrome
Chrome on sama kuin Chromium, mutta se sisältää suljettuja osia, kuten sen mukana tuleva uusin Adobe Flash.
Google Earth
Googlen satelliittikuvien katseluohjelma löytyy myöskin Linuxille.
Ubuntu Tweak
Tällä ohjelmalla voit muokata Ubuntusi ominaisuuksia monipuolisemmin. Mukana on myös eri ohjelmien ohjelmalähteitä, joten saat ohjelmien uusimmat versiot helposti.
Windowsissa ohjelmien asentamiseen käytetään ohjelmien mukana tulevia asennusohjelma (esim. install.exe). Asennusohjelma löytyy yleensä joko CD-levyltä tai ohjelman kotisivulta. Ubuntussa asennusohjelmien etsiminen ja läpikäyminen voidaan unohtaa, sillä ohjelmat on pyritty keskittämään Internetissä oleviin ohjelmalähteisiin (pakettivarastoihin, englanniksi repositories). Ubuntussa yksittäiset ohjelmat on pakattu ohjelmapaketteihin, jotka noudetaan näistä ohjelmavarastoista.
Itse asiassa koko Ubuntu muodostuu joukosta ohjelmapaketteja. Näistä paketeista pitää kirjaa järjestelmän pakettienhallinta, joka Ubuntussa on nimeltään apt. Pakettienhallinnan avulla uusien ohjelmien asentaminen on helppoa, sillä se lataa halutut ohjelmapaketit ohjelmalähteestä ja asentaa ne paikalleen tehden samalla tarvittavat asetukset. Yksi järjestelmän eduista on se, että kun asennetuista ohjelmista ilmestyy uusi versio ohjelmavarastoihin, pakettienhallinta ilmoittaa uuden version saatavuudesta automaattisesti. Näin pakettien päivittäminen onnistuu muutamalla hiiren klikkauksella. Uusia ohjelmaversioita ei siis tarvitse erikseen hakea ohjelman kotisivuilta tai asentaa esimerkiksi CD-levyltä. Samoin päivittäminen Ubuntun uuteen versioon käy kätevästi pakettienhallinnan avulla.
Pakettienhallinta pitää huolen myös ohjelmapakettien välisistä riippuvuuksista. Monet ohjelmapaketit vaativat, että järjestelmään on asennettu tiettyjä muita ohjelmia. Pakettienhallinta huolehtii siitä, että myös nämä ohjelmat tulevat asennetuksi. Samalla tavalla pakettienhallinta huolehtii myös siitä, ettei yksittäisen ohjelman poistamisen yhteydessä poisteta samalla sellaisia paketteja, joita jotkut muut ohjelmat vielä tarvitsevat.
Vaikka Ubuntun ohjelmalähteet ovat hyvin kattavia, ei niistä kuitenkaan löydy kaikkia olemassa olevia ohjelmia. Yksittäisiä ohjelmia voi asentaa myös lataamalla ohjelman kotisivuilta tai muualta verkosta Ubuntulle tehdyn ohjelmapaketin. Tällaisia paketteja löytyy mm. Getdeb-sivustolta. On kuitenkin muistettava, että kehittäjät eivät takaa virallisten pakettivarastojen ulkopuolelta asennettujen ohjelmien toimivuutta ja ne saattavat aiheuttaa ongelmia. Lisäksi käyttäjän on itse huolehdittava niiden päivittämisestä ja huomioitava mahdolliset yhteensopivuusongelmat. Mikäli sopivaa ohjelmapakettia ei ole saatavilla, niin edistyneempi käyttäjä voi kääntää ohjelman suoraan lähdekoodista.
Kaikki ohjelmat tulee aina pyrkiä asentamaan virallisista ohjelmalähteistä.
Suositeltava järjestys ohjelmien asentamiselle on siis seuraava:
- Asentaminen ohjelmavarastoista
- Ubuntulle tehdyn yksittäisen ohjelmapaketin asentaminen
- Kääntäminen lähdekoodista (ei käsitellä tässä ohjeessa, lisätietoja)
Järjestelmän päivittäminen ajan tasalle

Käyttämällesi Ubuntu-versiolle julkaistaan korjaus- ja tietoturvapäivityksiä niin kauan kunnes kyseisen version tukiaika päättyy. Päivitykset voidaan asentaa Ohjelmistopäivitykset-sovelluksella, joka ilmoittaa päivityksistä käynnistimeen ilmestyvällä kuvakkeella. Ohjelmistopäivitykset-sovelluksen voi käynnistää myös Unity-valikosta.
Ohjelmien asentaminen ohjelmavarastoista
Ubuntussa on useampia mahdollisia tapoja asentaa ohjelmia pakettivarastoista. Graafisesti ohjelmien asentaminen onnistuu Ubuntun sovellusvalikoima -työkalulla ja Synaptic-pakettienhallintaohjelmalla. Kubuntussa ohjelmapakettienhallinnasta vastaa Adept. Komentoriviltä pakettienhallintaa voi käyttää käskyillä apt, apt-get tai aptitude. Komentorivistä lisää Edistynyt käyttö -osiossa. Pakettienhallinnan käyttämiseen tarvitset pääkäyttäjän oikeudet.
Ubuntun sovellusvalikoima -työkalu

Helpoin tapa asentaa ja poistaa yleisimpiä ohjelmia järjestelmääsi on Ubuntun sovellusvalikoima -työkalu, joka on pelkistetty käyttöliittymä pakettienhallintaan.
Ubuntun sovellusvalikoima -ohjelma käynnistetään Kirjoittamalla Unity-valikkoon Ubuntun sovellusvalikoima.
Jos valitset uuden ohjelman asennettavaksi, pakettienhallinta noutaa tarvittavat ohjelmapaketit ohjelmavarastoista ja asentaa ne paikalleen. Vastaavasti poistettavaksi merkityt ohjelmat poistetaan järjestelmästä. Linuxissa järjestelmää ei juuri koskaan tarvitse käynnistää uudestaan ohjelmien asentamisen jälkeen vaan voit heti ryhtyä käyttämään uutta ohjelmaa.
Pakettienhallintaohjelma
Pakettienhallintaohjelmaa käytettäessä sinun tulee tietää, mikä on asennettavan tai poistettavan paketin nimi. Yleensä pakettien nimet ovat kuitenkin loogisia, esimerkiksi Mozilla Firefox -selaimen ohjelmapaketin nimi on mozilla-firefox jne. Paketinhallintaohjelmassa onnistuu myös ohjelmien uudelleenasennus.

Ubuntussa on käytettävissä pakettienhallintasovellus Synaptic, jolla työskentely on enemmän pakettikohtaista toisin kuin Ubuntun sovellusvalikoima -ohjelman ohjelmakohtaisuus. Voit asentaa sen Ubuntun sovellusvalikoimasta.
Saadaksesi tiedot viimeisimmistä muutoksista ohjelmavarastoissa on suositeltavaa päivittää listaukset saatavilla olevista ohjelmapaketeista aina kun Synaptic käynnistetään. Tämä tapahtuu napsauttamalla Päivitä-painiketta.
Ohjelmapakettien asentaminen ja poistaminen tapahtuu samalla periaatteella kuin Ubuntun sovellusvalikoima -ohjelmassa. Asennettavaksi tai poistettavaksi halutun ohjelmapaketin nimen päällä napsautetaan hiiren oikeaa näppäintä ja valitaan haluttu toiminto, kuten Merkitse asennettavaksi tai Merkitse poistettavaksi. Kun halutut toiminnot on valittu, napsauta Toteuta-painiketta. Tämän jälkeen Synaptic hakee halutut ohjelmapaketit ohjelmalähteistä ja asentaa ne paikalleen tai poistaa ne paketit, jotka ovat merkitty poistettavaksi.
Synapticin avulla ohjelmapakettien etsiminen käy helposti Etsi-toiminnolla. Sen avulla ohjelmapaketteja voi etsiä usein eri tavoin, kuten ohjelmapaketin nimellä tai ohjelmasta kirjoitetun kuvauksen perusteella. Saatavilla olevat ohjelmapaketit on luokiteltu omiin osioihinsa Synaptic-ikkunan vasemmasta reunasta löytyvälle Ryhmät-lehdelle. Esimerkiksi osiossa Multimedia sijaitsevat Ubuntun multimediatoimintoihin liittyvät ohjelmapaketit.
Ohjelmalähteet ja niiden lisääminen
Ubuntun asennuksen jälkeen on käytettävissä vain tärkeimmät ohjelmalähteet, joista löytyvät yleisimmin käytetyt perusohjelmat. Ohjelmalähteiden rajoittaminen johtuu sekä tekijänoikeudellisista että järjestelmän vakauden varmistamiseen liittyvistä syistä. Ubuntulle on kuitenkin olemassa useita ohjelmavarastoja, joiden käyttöön ottaminen mahdollistaa ohjelmien asentamisen huomattavasti laajemmasta valikoimasta. Uuden ohjelmalähteen saa käyttöön kertomalla pakettienhallinnalle sen verkko-osoitteen.
Asennuksen jälkeen käytettävissä ovat ohjelmalähteet main, restricted, universe ja multiverse. Mikäli haluat pitää järjestelmäsi äärimmäisen vakaana (esim. palvelinkäytössä), ei muita ohjelmavarastoja ole syytä ottaa käyttöön. Yleensä oletuksena käytössä olevat ohjelmalähteet riittävät myös työpöytäkäytössä.
Ohjelmalähteiden hallinta
Ohjelmalähteitä hallitaan Ohjelmistot ja päivitykset-työkalulla, joka käynnistetään järjestelmäasetusten kautta tai Unity-valikosta. Ubuntu-ohjelmistot-välilehdeltä voidaan hallita yllä mainittuja ohjelmalähteitä partner-lähdettä lukuun ottamatta. Oletuksena tältä välilehdeltä on valittu kaikki ohjelmalähteet, mikä on yleensä hyvä ratkaisu.

Päivitykset-välilehdeltä voidaan hallita ohjelmalähteitä, joista haetaan päivityksiä. Oletuksena on valittuna tärkeät- ja suositellut päivitykset sisältävät ohjelmalähteet. Lisäksi on mahdollista valita esijulkaistut ja tukemattomat päivitykset sisältävät ohjelmalähteet, mutta niiden käyttäminen saattaa tehdä järjestelmän epävakaaksi.
Epävirallisia ohjelmalähteitä voidaan lisätä Muut ohjelmistot -välilehdellä napsauttamalla Lisää...-painiketta. Aukeavaan ikkunaan kirjoitetaan lisättävän ohjelmalähteen ns. APT-rivi, joka on muotoa
deb http://osoite.com lucid main
Esimerkiksi epävirallinen, mm. DVD-levyjen katselun kannalta välttämättömän libdvdcss-kirjaston sisältävä, Medibuntu-ohjelmalähde (joka ei ole enää toiminnassa) lisättäisiin Ubuntu 10.04:lle lisäämällä APT-rivi
deb http://packages.medibuntu.org/ lucid free non-free
Lisäksi paketinhallintaohjelmalle on kerrottava avain, jolla paketit on allekirjoitettu (pakettien allekirjoittamisella estetään ulkopuolisten pakettien ujuttaminen järjestelmään). Avain kerrotaan Varmennus-välilehdellä napsauttamalla Tuo avaintiedosto... -painiketta. Tämän jälkeen aukeavasta ikkunasta valitaan avaintiedosto, joka Medibuntun tapauksessa löytyy osoitteesta http://packages.medibuntu.org/medibuntu-key.gpg
Ubuntun eri versioilla ohjelmalähteiden hallinta toimii kuten versiossa 10.04, pieniä poikkeuksia lukuun ottamatta. Lisättävä APT-rivi on muotoa
deb http://osoite.com karmic main
Sana "karmic" kertoo mistä Ubuntu-versiosta on kyse. Tässä tapauksessa version 9.10 nimi on Karmic Koala. Edellisessä Medibuntu-esimerkissä pitää siis vaihtaa APT-riviksi
deb http://packages.medibuntu.org/ karmic free non-free
Avaintiedosto on kummassakin tapauksessa sama ja sen voi lisätä kuten yllä.
Yksittäisen ohjelmapaketin asentaminen
Joitain Ubuntulle tehtyjä ohjelmapaketteja ei ole saatavilla ohjelmavarastoissa. Tällöin paketin voi ladata esimerkiksi ohjelman tai sen paketoijan kotisivuilta ja asentaa yksittäin. Asentaminen onnistuu kaksoisnapsauttamalla ladattua pakettia (tiedostopääte .deb) ja napsauttamalla sen jälkeen Asenna paketti -painiketta
Päivittäminen uuteen versioon
Ubuntusta julkaistaan kuuden kuukauden välein uusi versio. LTS-versioita julkaistaan kahden vuoden välein. Kun uusi LTS-versio on saatavilla, päivitysohjelma ehdottaa automaattisesti päivittämistä uuteen versioon. Päivitys ei ole kuitenkaan välttämätöntä niin kauan kun nykyinen Ubuntu-versiosi on tuettu eli siihen julkaistaan korjaus- ja tietoturvapäivityksiä.
Uuden version käyttöönotto päivitystyökalulla
Ubuntussa päivittäminen uusimpaan versioon on helppoa, sillä päivitystyökalu päivittää koko järjestelmän ilman, että käyttäjän tarvitsee koskea järjestelmän asetuksiin ja ohjelmavarastojen listaukseen.
Käynnistääksesi järjestelmän päivittämisen, avaa Ohjelmistopäivitykset-sovellus. Sovellus kertoo uudesta versiosta, mikäli sellainen on ladattavissa. Napsauta ilmoitusta ja seuraa ohjeita. Ota huomioon että päivittäminen kestää todennäköisesti suhteellisen kauan.
Laajemmat päivitysohjeet ja ongelmanratkaisuohjeita Ubuntu Suomen wikissä: http://wiki.ubuntu-fi.org/Paivittaminen
IV JÄRJESTELMÄNHALLINTA
Järjestelmän asetusten muokkaaminen
Järjestelmänhallinnan työkalut

Ubuntussa järjestelmän hallintaan ja asetusten muokkaamiseen tarkoitetut ohjelmat on koottu Järjestelmäasetukset-ohjelmaan. Sinne pääset Unity-valikosta tai Järjestelmävalikosta. Sieltä löydät graafiset työkalut useimpien tehtävien suorittamiseen ja asetusten muokkaamiseen. Osaan ohjelmista tarvitset pääkäyttäjän oikeudet.
Pääkäyttäjä eli root
Jokaisessa Linux-koneessa, siis myös Ubuntussa, on yksi käyttäjä, jolla on oikeudet tehdä järjestelmässä aivan mitä vain. Tämän käyttäjän tunnus on root.
Ubuntussa root-käyttäjältä on kuitenkin poistettu kirjautumisoikeus turvallisuussyistä. Sen sijaan järjestelmää hallitaan käyttäen sudo-komentoa (lyhenne sanoista superuser do). Sudon käyttöoikeus on oletuksena vain jos käyttäjätilin tyyppi on Ylläpitäjä. Ubuntun asennuksen yhteydessä ensimmäisenä luotu käyttäjätunnus on Ylläpitäjä. Ennen komennon suorittamista järjestelmä kysyy varmuuden vuoksi salasanaa, joka siis on käyttäjän salasana, ei root-käyttäjän.
Graafisella puolella tämä näkyy siten, että avatessa vaikkapa Synaptic-pakettienhallintaohjelmaa kysyy järjestelmä salasanaa. Tämä on vastine sudolle.
Lisätietoa pääkäyttäjästä komentorivillä Edistynyt käyttö -osiossa.
Monta käyttäjää – yksi kone
Jos samaa tietokonetta käyttää useampi eri ihminen, kannattaa jokaiselle luoda oma käyttäjätunnus. Tällöin jokainen saa valita oman taustakuvan, näytön tarkkuuden ja paljon muita asetuksia. Jokaisella käyttäjällä on myös oma kotihakemisto, jonne tallentaa omat tiedostot. Myös sähköposti tulee tällöin kaikille omaan postilaatikkoon. Huomaa, että saadaksesi kaikille käyttäjille oman sähköpostiosoitteen, sinun tulee olla yhteydessä palveluntarjoajaasi (internet-operaattoriin), sillä postiosoitteet annetaan sieltä käsin.
Huom. Ubuntun mukana tulevaa Vieras-käyttäjätiliä käytettäessä sinne tallentuneet tiedot, myös sivuhistoria ja muut, poistetaan automaattisesti uloskirjautumisen tai tietokoneen uudelleenkäynnistämisen yhteydessä.
Käyttäjätilien luominen

Käyttäjiä lisätään ja poistetaan Ubuntussa omalla ohjelmalla, joka löytyy Järjestelmäasetuksista kohdasta Käyttäjätilit.
Ennen kuin uusi käyttäjä luodaan ohjelman lukitus pitää aukaista ikkunan oikeasta yläkulmasta Avaa lukitus -painikkeesta ja painetaan plus -nappia, joka on käyttäjälistan alapuolella. Ohjelmaan syötetään käyttäjän tunnus (käytä esimerkiksi etunimeä pienellä kirjoitettuna), koko nimi ja valitaan tilin tyyppi (normaali vai ylläpitäjä). Sitten kun olet syöttänyt tiedot paina Luo.
Tämän lisäksi voit syöttää salasanan, jonka järjestelmä osaa luoda myös itse. Paina salasana kohtaa Käyttäjätilessä ja syötä salasana. Salasana vahvistetaan kirjoittamalla se kaksi kertaa, kohtiin Uusi salasana ja Vahvista salasana. Näin vältytään kirjoitusvirheiltä. Tietoturvasyistä salasanoja ei koskaan näytetä ruudulla, vaan ne esitetään joko tähtinä tai ei ollenkaan. Poikkeuksen muodostaa tietysti järjestelmän luoma satunnainen salasana, joka näytetään siksi että käyttäjä ei muuten tietäisi mikä se on. Paina Vaihda kun olet syöttänyt salasanan.
Fontit
Ubuntussa tulee mukana mukava valikoima erilaisia fontteja. Tarvittaessa saat asennettua myös tutut Microsoft-fontit (Arial, Times New Roman, Verdana jne. Huom! Mukana ei ole Tahomaa, joten sen joudut hakemaan erikseen.) asentamalla paketin
- msttcorefonts
Webistä voi ladata lisää vapaita fontteja itselleen esim. täältä http://www.fonts500.com/ saa 500 ilmaista fonttia ja asentaa yksitellen.
Voit asentaa lisää fontteja esimerkiksi Ubuntun sovellusvalikoiman kautta. Kirjasimille on olemassa oma luokka, jossa on lukuisia kirjaisimia valmiina asennettavaksi.
Näyttö

Näytön käyttämää resoluutiota ja virkistystaajuutta voit muuttaa Järjestelmäasetuksista kohdasta Näytöt.
Tietoturva
Palomuuri
Yleensä palomuurin asetuksiin ei tarvitse koskea, sillä järjestelmässä ei ole avoinna olevia portteja. Jos palomuurin asetuksia on syytä säätää, sen voi tehdä helposti UFW-palomuuriohjelmalla tai UFW-palomuurin graafisella käyttöliittymällä nimeltä Gufw.
Palomuuria voi hallita myös komentoriviltä. Lisätietoja löytyy Linux.fi-wikin artikkelista Iptables.
Virustorjunta
Linuxille tunnetaan muutama tietokonevirus, mutta viruksilla on tyypillisesti UNIX-järjestelmissä pieni vaikutus itse isäntäkoneen toimintaan.[1] Siksi erilliselle virustorjuntaohjelmalle ei ole ainakaan toistaiseksi tarvetta. Voit kuitenkin asentaa esimerkiksi Clam Av -virusohjelman, jos haluat tarkastaa tiedostoja Microsoft Windows -käyttöjärjestelmässä leviävien virusten varalta. Tavallisella kotikäyttäjällä ei tosin kuitenkaan ole viruksen tartunnan vaaraa.
Verkko
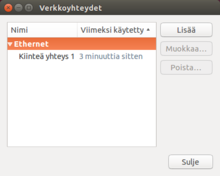
Verkon asetuksia pääset muokkaamaan valitsemalla Järjestelmäasetuksista Verkko. Myös valikkopalkin oikeassa yläkulmassa olevasta Verkkovalikosta napsautus näyttää verkkovalintoja.
Suljetut tiedostomuodot
Ubuntu tarjoaa hyvän tuen erilaisille multimediatiedostoille. Oikeudellisista syistä, lähinnä Yhdysvaltain patenttijärjestelmästä johtuen, Ubuntun perusasennus ei tue monia tunnettuja ääni- ja videotiedostomuotoja. On suositeltavaa käyttää avoimiin standardiin pohjautuvia tiedostomuotoja (esim. ogg vorbis, ogg theora, open document), mutta kuitenkin useimmat käyttäjät tarvitsevat myös tukea yleisimmille ei-vapaille tiedostomuodoille. Kattavan tuen eri tiedostomuodoille saa helposti asentamalla muutamia ohjelmapaketteja.
Ubuntu restricted extras
Ubuntussa on helppo ottaa suljetut tiedostomuodot käyttöön, niiden koodekit yms. on koottu pakettiin:
ubuntu-restricted-extras
Paketin asentamalla (ohje) saa tuen useimmille suljetuille tiedostomuodoille. Tällaisia ovat muun muassa mp3-tiedostot, Adoben Flash, Sunin Java-teknologia sekä Microsoftin ohjelmistoissa yleisimmin käytetyt kirjasintyypit (mm. Arial, Times New Roman, Tahoma ja Verdana).
Kubuntulle ja Xubuntulle on omat pakettinsa, esim. kubuntu-restricted-extras
Lue lisää: https://help.ubuntu.com/community/RestrictedFormats
Multimedia-liitännäisten testaaminen
Selaimen multimedialiitännäisten toimivuutta voi testata seuraavilla sivuilla:
Suomalaiset nettitelevisiopalvelut
Yle Areena ja Ruutu toimivat Flashilla, joten asentamalla ubuntu-restricted-extras-paketin ne toimivat. Jos Flash ei suostu toimimaan tällä keinolla asenna Google Chrome -selain, siinä tulee Flash mukana.
Katsomo.fi käyttää Microsoftin Silverlight-lisäosaa, johon ei ole sopivaa Linux-versiota. Katso ohje alla olevasta linkistä.
http://linux.fi/wiki/MTV3:n_Katsomo
DVD-elokuvien katsominen
Kopiosuojattujen DVD-elokuvien katsomiseksi järjestelmään täytyy asentaa DeCSS-kirjasto.
Asenna ensin paketit:
- libdvdread4
- libdvdnav4
Tämän jälkeen aja komento, joka hakee DeCSS-kirjastopaketin (libdvdcss2):
sudo /usr/share/doc/libdvdread4/install-css.sh
Pakettien asennuksen jälkeen aseta DVD-elokuva tietokoneen DVD-asemaan. Totem-videosoitin käynnistyy automaattisesti ja toistaa elokuvan.
Vaihtoehtoiset ohjelmat DVD:n katseluun
Jos DVD-elokuvien katselu ei onnistu, voit kokeilla muita toisto-ohjelmia. Tällaisia ovat esim. VLC ja Totem-xine.
- totem-xine
- libxine-main1
- libxine-extracodecs
- vlc
Tietoa laitteistosta
Keskeisimmät tiedot laitteistosta saa esille ohjelmalla Sysinfo. Sen saat asentamalla paketin
- sysinfo
Näytönohjainten suljetut ajurit
Oletuksena Ubuntussa käytetään ainoastaan avoimen lähdekoodin ajureita. Joillain ATI/AMD ja NVIDIA-näytönohjaimilla voidaan käyttää näytönohjainvalmistajan tarjoamia suljetun koodin näytönohjainajureita. Näillä saavutetaan usein parempi nopeus peleissä ja paremmat virransäästö-ominaisuudet, mutta Ubuntun tekijät eivät voi korjata ajureissa olevia virheitä. Mikäli avoin ajuri riittää omaan käyttöön, niin suljettuja ei ole välttämätöntä asentaa.
Ajurivaihtoehdot
| Näytönohjainvalmistaja | Mallit | Mahdolliset ajurit |
| AMD / ATI | Radeon HD4000 -sarjat ja vanhemmat | Avoin oletusajuri. Suljettu ei toimi lainkaan. Jos tarvitset suljettua ajuria HD2000 - HD4000 -sarjoille, niin se toimii vain Ubuntu 12.04:n alkuperäisellä laitetuella, eli asenna Ubuntu 12.04.1-asennusmedialta. |
| Radeon HD5000 -sarjat ja uudemmat | Avoin oletusajuri. Suljettu ajuri toimii. | |
| Intel | Kaikki mallit | Avoin oletusajuri. Intel kehittää avointa ajuria yhdessä yhteisön kanssa ja siksi suljettua ajuria ei ole. |
| NVIDIA | GeForce 4 -sarjat ja vanhemmat | Avoin oletusajuri. Suljettu ajuri ei toimi. Mikäli tarvitset suljettua ajuria GeForce 2 (osittain) - GeForce 4 -sarjoille, niin se toimii Ubuntu 12.04:n alkuperäisellä laitetuella. |
| GeForce 5 -sarjat ja uudemmat | Avoin oletusajuri. Suljettu ajuri toimii myös. |
Lisäajureiden asentaminen

Ubuntussa on automaattinen työkalu lisäajureiden asentamiseen. Lisäajurit-työkalua käytetään usein vain näytönohjainten tai langattomien verkkokorttien suljettujen ajureiden asentamiseen, koska suurin osa tarvittavista ajureista tulee suoraan Ubuntun mukana. Työkalu löytyy hakemalla Unity-valikosta Lisäajurit-nimellä tai Järjestelmäasetusten kohdasta Ohjelmistot ja päivitykset.
Myös Kubuntussa on vastaava työkalu.
Tulostimet

Valitse Järjestelmäasetuksista Tulostus asentaaksesi uuden tulostimen tai muokataksesi tulostimien asetuksia.
Skannerit
Yleensä skannerit toimivat kytkemällä ne tietokoneeseen ja käynnistämällä Ubuntun mukana tulevan Kuvanluku ohjelman.
Langattomat verkkokortit
Langattomien eli wlan-verkkokorttien käyttöönotto aiheuttaa usein enemmän päänvaivaa kuin normaalit kiinteää verkkoyhteyttä käyttävät kortit. Osa verkkokorteista tarvitsee toimiakseen Windowsia varten kirjoitetut ajurit (myös Linuxissa). Niiden käyttöönottoon ei puututa tässä oppaassa.
Jos wlan-kortti tunnistetaan Verkkovalikossa, niin on mahdollista saada nettiyhteys toimimaan kokonaan varsin helposti. Ajurit voivat mahdollisesti löytyä Lisäajurit-työkalulla.
Mokkulat
Huawei E5776s-32
Kyseinen malli on tarkoitettu pääosin toimimaan wlan-yhteyttä käyttämällä, mutta jos tietokoneellasi ei ole mahdollisuutta ottaa yhteyttä mokkulaan wlanin kautta niin jatka lukemista, tämä on sinua varten.
Vaatimukset:
- sudo oikeudet
- Laitteen omistaminen
- Kytkeminen usb-kaapelilla tietokoneesee usb-porttiin
Kun laite on kytketty usb-kaapelilla tietokoneeseesi. Kirjoita päätteessä/konsolissa/terminaalissa seuraavia käskyjä:
Tämä asettaa wwan0 rajapinnan henkiin.
sudo ifconfig wwan0 up;
Kirjoita salasanasi koneen vaatiessa sitä.
Tämä käsky asettaa tietokoneen ja mokkulan välille toimivan yhteyden
sudo dhclient wwan0;
USB-kytken mokkulaasi on Valmis. Nyt pääset www-selaimella osoitteesta http://192.168.1.1/ mokkulan asetussivulle, johon normaalisti olisit tarvinnut toimivan wlan-yhteyden.
Kun mokkulassa on 3G- tai 4G-yhteys päällä, niin internet-yhteytesi on toimiva.
Digi TV-kortit
Digi TV -kortit on mahdollista saada toimimaan Ubuntussa. Kortin lisäksi tarvitset toisto ohjelman joka tukee TV:n katselua. Paras ohjelma TV:n katseluun on Kaffeine, jossa on muun muassa automaattinen kanavien haku ja EPG-tuki. Kaffeine löytyy Ubuntun Sovellusvalikoimasta. Mikäli kortti ei toimi suoraan testattuasi sitä Kaffeinella, katso onko sille saatavilla ajuria Lisäajurit-työkalulla.
V EDISTYNYT KÄYTTÖ
Komentorivi
Ubuntua voi käyttää myös komentoriviltä, jota kutsutaan myös komentokehotteeksi. Englanniksi sitä kutsutaan nimillä "terminal" tai "CLI" (command line interface). Komentorivillä järjestelmää ohjataan kirjoittamalla yksittäisiä käskyjä. Tämä onkin usein erittäin tehokas ja nopea tapa käyttää Ubuntua, mutta vaatii pientä opettelua ja totuttelua graafisiin käyttöliittymiin tottuneelle. Joissain ongelmanratkaisutilanteissa saattaa komentorivikäyttö olla ainoa vaihtoehto jos esimerkiksi graafinen käyttöliittymä ei jostain syystä käynnisty.

Pääte-ohjelma käynnistyy kirjoittamalla Unity-valikkoon Pääte tai painamalla Ctrl + Alt + T.
Pääkäyttäjän oikeudet
Esimerkiksi asetustiedostojen (/etc) ja pakettienhallinnan muokkaamiseen tarvitaan pääkäyttäjän oikeudet, ne saadaan käyttöön komentokohtaisesti lisäämällä komennon eteen sudo (vain päätteessä käytettävät ohjelmat) tai gksudo (graafiset ohjelmat).
Kun sudo-komentoa käyttää salasana ei näy päätteessä!
Esimerkiksi tekstieditorin voit käynnistää pääkäyttäjän oikeuksin seuraavasti:
- gksudo gedit
Esimerkkejä komennoista
- ls – Antaa listauksen hakemiston tiedostoista
- ls -l – Antaa yksityiskohtaisen listauksen hakemiston tiedostoista
- ps -u käyttäjänimi – Näyttää sovellukset, jotka ovat auki käyttäjällä
- kill prosessin numero – Tappaa sovelluksen, jonka numerokoodi (PID) on annettu. Koodin voi hakea ps -u käyttäjänimi-komennolla
- xkill – Tappaa sovelluksen, jota seuraavaksi klikataan
- cd Documents – Siirrytään hakemistoon Documents
- cd ~ – Siirrytään käyttäjän kotihakemistoon
- cd – Siirrytään käyttäjän kotihakemistoon
- cd .. – Siirrytään yläkansioon (huom välilyönti ennen pisteitä!)
- mv *.pdf ~/tekstit – Siirtää kaikki hakemiston pdf-tiedostot kotihakemistosi /tekstit -kansioon
- sudo apt install firefox – Asentaa ohjelman Mozilla Firefox
Oppaita komentorivikäyttöön
Linuxin komentorivikäyttöön löytyy monia hyviä oppaita:
- Linux.fin artikkeli 'komentorivin perusteet'
- Ubuntu Suomen 'tärkeimmät komennot'
- FLOSS Manualsin suomenkielinen opas
Komentorivin perusteet lyhyesti
Avaa ensin pääte. Päätteeseen avautuvassa rivissä kerrotaan: käyttäjä joka on päätteellä @ millä tietokoneella käyttäjä on : mikä on päätteen työhakemisto. Pääte avautuu oletuksena kotihakemistoosi. Kotihakemiston sijainti lyhennetään aaltoviivalla eli sijainti ~ vastaa sijaintia /home/KÄYTTÄJÄNIMI

Annettujen komentojen historiaa voi selata nuolinäppäinten ylös ja alas näppäimillä.
Päätteeseen komentojen liittäminen tapahtuu valikoista tai Ctrl + Shift + V
Hakemistoissa siirtyminen
cd -komennolla siirrytään hakemistoissa.
cd Lataukset
Pääte on nyt Lataukset-kansiossa, eli päätteen työhakemisto on Lataukset-kansiossa. Pääset nyt käsiksi kansion tiedostoihin ilman tiedoston tarkempaa sijainnin kirjoitusta.

Esimerkiksi nyt voit avata Lataukset-kansiossa olevan tekstitiedoston Nano-tekstieditoriin. Mikäli tiedostoa ei ole olemassa avautuu tyhjä editori. Editorin toimintoja, joissa on edessä ^ , pääset käyttämään pitämällä Ctrl-näppäimen pojassa.
nano tekstitiedosto.txt
Jos työhakemistona olisi kotihakemisto saisit tiedoston auki näin
nano Lataukset/tekstitiedosto.txt
Voit palata takaisin kotihakemistoon komennolla
cd
Yhden kansion verran taaksepäin voi siirtyä komennolla
cd ..
Tietoja komennoista
Komennoissa on usein erilaisia valitsimia
Useiden komentojen valitsimet -h tai --help näyttävät komennon ohjeet.
Laajemman ohjeistuksen komennosta saa
man komento
Esimerkiksi:
man apt
Komentojen täydennys
Automaattinen täydennys tapahtuu painamalla tabulaattoria. Tämä ominaisuus on hyödyllinen varsinkin pitkien tiedostonimien kanssa.
Esimerkki:
cd La
Tabulaattorin painallus
cd Lataukset/
Tiedoston suorittaminen
Esimerkiksi jonkin asennusohjelman (Ei ohjelmapaketti-tiedosto) voi suorittaa komennolla:
./OHJELMANNIMI
Huomioi, että tiedostolla pitää olla suoritusoikeus. Suoritusoikeuden voi antaa graafisesti menemällä tiedostojenhallinnalla tiedoston ominaisuuksiin.
Komentorivi ohjelmien hallintaa
Komentorivillä toimivan ohjelman voi sulkea näppäinyhdistelmällä Ctrl+C.
Ohjelman voi jäädyttää taustalle näppäinyhdistelmällä Ctrl+Z. Komennolla bg jäädytetyn ohjelman voi käynnistää taustalle. Ja komennolla fg ohjelma tulee komentoriville takaisin. Jos ohjelmia jäädyttää useamman kuin yhden, niin jobs-komennolla näkee mitkä ohjelmat ovat jäädytetty. Samalla komennolla näkee jäädytettyjen ohjelmien numerot, niin voi valita mihin ohjelmaan käyttää bg ja fg komentoja.
Esimerkit bg ja fg komennoista ohjelma numeroiden kanssa:
bg 2 fg 2
Huom. Lisää hyvää tietoa näistä ja muista komentorivi asioista Linux.fi-wikin artikkelissa Komentorivin perusteet
Ohjelmapakettienhallintaa komentoriviltä
Paketinhallinta komentoriviltä on suhteellisen helppoa ja mahdollisuuksia on enemmän kuin graafisella puolella. Komentorivipohjaisen paketinhallinnan opettelu ei ole muutenkaan turhaa, sillä se antaa edellytykset mm. koneen helppoon etäkäyttöön ja riippumattomuuteen tietyn paketinhallinnan graafisesta käyttöliittymästä.
Ohjelmapakettien hallintaan käytetään apt, apt-get, aptitude ja dpkg-komentoriviohjelma. Niihin ei tarkemmin perehdytä tässä ohjeessa, mutta lisätietoja löytyy seuraavista artikkeleista
- Apt Työkalu pakettien hallintaan kuten asentamiseen ja poistamiseen
- Aptitude Aptia älykkäämpi työkalu pakettien hallintaan
- Dpkg Ohjelmalla voit asentaa yksittäisiä ohjelmia joita ei löydy pakettienhallinnasta.
- Apt-key Ohjelmalla voit lisätä "avaimia" jotka varmistavat ohjelmalähteiden turvallisuuden.
Yleisimmät komennot pakettien hallintaan
Paketin asennus:
sudo apt install ohjelma
Pakettilistan päivitys:
sudo apt update
Pakettien päivitys:
sudo apt upgrade
Pakettien poistaminen ilman asetustiedostojen poistamista:
sudo apt remove ohjelma
Pakettien poistaminen asetustiedostojen kanssa:
sudo apt --purge remove paketti
Kumpikaan poistamistapa ei poista pakettien mukana asentuneita riippuvuuksia. Tarpeettomat paketit poistetaan komennolla:
sudo apt autoremove
Pakettivaraston lisääminen
Pakettivaraston voi lisätä komennolla:
sudo add-apt-repository pakettivarasto
Yleistietoa
Tämän sivun tarkoitus on antaa vinkkejä ja neuvoja miten vikatilanteissa saadaan tietoa viasta ja miten siihen löytyisi ratkaisu.
Tiedon hakeminen
On hyvin mahdollista, että muillakin käyttäjillä voi olla sama ongelma ja siihen on keksitty ratkaisu, joten hae hakukoneella (esim. Google) tietoa netistä. Kokeile useita eri hakusanoja. Kannattaa myös kokeilla käyttää foorumeiden ja muiden sivujen omaa hakua jos sellainen on.
Sivustot, joilla kysytään ja joilla on tietoa Ubuntuun liittyvistä ongelmista:
Ongelmasta kysyminen
Jos ongelmasta ei löydy tietoa etsimisen jälkeen voit kysyä ongelmasta vaikkapa yllä olevilla sivustoilla. Kun kysyy keskustelupalstoilla on hyvä muistaa kertoa ongelmasta niin tarkasti kuin voi (ks. seuraava osio Ongelmaan liittyvän tiedon kerääminen) ja ketjun nimi olisi hyvä olla ongelmaa kuvaava. Ainakin Ubuntu Suomen keskustelualueilla on hyvä merkitä ketjun otsikkoon, että ratkaistu, kun ongelma ratkeaa. Tällöin kysymyksiin vastaajat eivät tarvitse lukea koko ketjua läpi tietääkseen onko ongelma ratkennut.
Ongelmasta voi myös kysyä IRC-keskustelussa oikeilla kanavilla.
Ongelmaan liittyvän tiedon kerääminen
Miten saan lisää tietoa ohjelman kaatumisesta?
Helpoin tapa saada tietoa miksi ohjelma kaatuu on käynnistää ohjelma komentoriviltä ja katsoa tuleeko komentoriville virheilmoitusta. Ohjelmalla voi olla olemassa myös lokitiedosto, missä voi olla ilmoitus virheestä.
Lokitiedostot
Hakemistossa /var/log/ sijaitsee lokitiedostojen kansio, jossa on muun muassa Linux-ytimen lokitiedosto.
Komentoja
Komento dmesg näyttää pätkän Linux-ytimen tapahtumista, joissa on mahdollisesti ongelmaan liittyviä virheilmoituksia
dmesg
Komennolla lsusb voit tarkistaa tunnistaako tietokoneesi USB-laitteen.
lsusb
Komento sudo lshw -class network näyttää tietokoneeseen liitetyt verkkokortit.
sudo lshw -class network
Komennoilla ifconfig ja iwconfig näkee verkon ja langattoman verkon tilan.
ifconfig
iwconfig
Kovalevyn osioinnin näkee komennolla sudo fdisk -l.
sudo fdisk -l
Virhetilanteita ja ratkaisuja
Asennukseen liittyvät ongelmat
Asennusmedian graafinen ympäristö ei käynnisty
Kokeile nomodeset parametria käynnistyksessä. Katso ohje [2] Parametri löytyy F6:n takaa.
Asennus onnistui, mutta järjestelmä ei käynnisty
Tarkista käynnistyykö tietokone oikealta levyltä/asemalta. Jos tämä ei auttanut aja Boot-Repair-ohjelma
Tietokoneen uudelleen käynnistäminen
Kun tietokone menee jumiin voit käynnistää sen uudelleen pitämällä Alt-näppäimen pohjassa, painamalla SysRq-näppäintä ja kirjoittamalla R E I S U B
Ohjelmistovikojen raportointi
Kaikissa ohjelmistoissa on virheitä. Virheiden vakavuus ja niiden seuraukset vaihtelevat. Pieni virhe saattaa johtaa tietyllä laitekokoonpanolla ohjelman toimimattomuuteen, suuri virhe voi pahimmillaan vaikuttaa kaikkiin miljooniin käyttäjiin tietoturvauhan muodossa. On kyseessä sitten iso tai pieni vika, siitä kannattaa aina ilmoittaa.
Ubuntun viat on ilmoitettu Launchpad-järjestelmään osoitteeseen https://bugs.launchpad.net/ubuntu/. Voit etsiä ilmoitettuja vikoja hakua käyttäen. Hakuehtoina kannattaa käyttää esimerkiksi ohjelman nimeä, laitteen mallia, näytöllä näkyvää virheilmoitusta jne.
Ubuntuun vaikuttaneet, mutta korjatut viat ilmoitetaan Ubuntun tietoturvailmoituksista kertovalla sivulla osoitteessa http://www.ubuntu.com/usn.
Jos havaitset ongelman, voit tehdä vikailmoituksen.
- Monissa ohjelmissa virheen ilmoittamiseen on oma painike. Napsauta Ohje-valikkoa ja valitse Raportoi ongelmasta
- Muissa ohjelmissa paina Alt+F2 ja kirjoita kenttään "ubuntu-bug ohjelmannimi"
- Jos sinulla on laitteisto-ongelmia tai et tiedä ohjelman nimeä, kirjoita pelkästään ubuntu-bug
- Kun olet tehnyt jonkin edellisistä toimenpiteistä, Ubuntu kerää tietoja raporttiasi varten. Napsauta halutessasi Raportin sisältö jos haluat tarkistaa kerätyt tiedot. Jatka napsauttamalla Lähetä raportti.
- Uusi selainikkuna aukeaa; se käsittelee vikailmoitukseen liittyviä tietoja. Ubuntu käyttää Launchpad-sivustoa vikailmoituksien hallintaan. Jos sinulla ei vielä ole Launchpad-tiliä, sinun tulee luoda sellainen ilmoittaaksesi ongelmista. Voit luoda tunnuksen napsauttamalla Create a new account -linkkiä.
- Kun olet kirjautunut Launchpadiin, kirjoita yhteenveto ongelmasta Summary-kenttään.
- Kun napsautat Seuraava, Launchpad etsii samankaltaisia vikailmoituksia sen varalta, että joku toinen olisi jo ennen sinua ilmoittanut samasta ongelmasta. Jos viasta on jo aiemmin ilmoitettu, voit valita ongelman koskevan myös sinua. Voit myös tilata vikailmoitukseen liittyvät muutosilmoitukset sähköpostitse. Jos vastaavanlaista ongelmaa ei löydy, napsauta No, I need to report a new bug -linkkiä.
- Täytä kuvauskenttään niin paljon asiallista tietoa kuin mahdollista. On tärkeää, että ilmoitat seuraavat kolme asiaa:
- Mitä oletit tapahtuvan
- Mitä lopulta oikeasti tapahtui
- Jos mahdollista, lyhyt vaiheittainen ohje, kuinka toistaa ongelma. Aloita esimerkiksi seuraavasti: "1. Käynnistä sovellus".
- Vikailmoituksellesi määritetään tunnistenumero, ja vikailmoituksen tilaa päivitetään sitä mukaa kun asiaa tutkitaan. Kiitos että autoit parantamaan Ubuntua!
Huom. Tällä sivulla olevat ohjeet ovat mahdollisesti vanhentuneet.
Asetustiedostojen muokkaaminen
Perinteinen tapa Linuxissa järjestelmän hallintaan on tekstipohjaisten asetustiedostojen muokkaaminen. Itse asiassa graafiset asetusohjelmat tekevät muutoksia näihin samoihin tiedostoihin. Useimmat asetustiedostot sijaitsevat hakemistossa /etc. Asetustiedostojen muokkaamiseen tarvitset pääkäyttäjän oikeudet.

Tekstieditorin käynnistäminen pääkäyttäjän oikeuksin tapahtuu komentorivillä käskyllä gksudo gedit.
Esimerkiksi:
gksudo gedit /etc/apt/sources.list
- Muokkaa pakettienhallinnan käyttämää listausta pakettivarastoista
Näytön asetusten uudelleenmäärittely (dpkg-reconfigure)
Joskus näytön asetukset pitää määritellä uudestaan. Tämä tehdään tekstipohjaisella työkalulla dpkg-reconfigure. Näytön asetusten automaattinen tunnistaminen tapahtuu komennolla
- sudo dpkg-reconfigure -phigh xserver-xorg
Voit tehdä asetusten määrittämisen myös käsin. Asetusten määritysohjelma käynnistyy komennolla
- sudo dpkg-reconfigure xserver-xorg
Muutosten jälkeen käynnistä graafinen ympäristö uudelleen. .
xorg.conf-tiedoston muokkaaminen
Nykyisin Ubuntussa ei enää käytetä näytön asetustietoja tiedostossa /etc/X11/xorg.conf oletuksena, mutta joskus sen luominen säätöjä varten voi olla tarpeellista. Käytä tähän pääkäyttäjän oikeuksia
Lisätietoja:
- X.orgin asetukset -artikkeli Linux.fi-wikissä
- http://forum.ubuntu-fi.org/index.php?topic=900.0
VI LISÄTIETOJA
Siirtyisinkö Linuxiin?
Kenelle Linux sopii?
Linux sopii lähes kenelle tahansa. Järjestelmän peruskäyttö on helppoa, mutta Linuxin asentaminen ja asennuksen jälkeiset toimenpiteet voivat olla hieman hankalia – kuten minkä tahansa käyttöjärjestelmän asentaminen. Joka tapauksessa vähänkin enemmän tietokoneiden kanssa työskennellyt selviää asentamisesta helposti itse.
Kenties joku ystävistäsi tai tuttavistasi käyttää jo Ubuntu-linuxia? Hän voi varmasti auttaa sinua järjestelmän asennuksessa. On olemassa myös yrityksiä, joiden palveluihin kuuluvat Linux-asennukset.
Yleisesti ottaen Linuxiin esim. Windowsista siirtyminen edellyttää ainoastaan hieman viitseliäisyyttä ja valmiutta oppia uusia asioita.
Nykyinen käyttöjärjestelmäni toimii hyvin. Miksi vaihtaisin Linuxiin?
Jos olet täysin tyytyväinen tämän hetkiseen tilanteeseen, älä ihmeessä vaihda. Erityisesti Windows-käyttäjiä häiritsevät kuitenkin tietoturvaan liittyvät ongelmat, kuten virukset ja madot. Muutaman vuoden käytön jälkeen Windows-käyttäjä huomaa, että järjestelmä hidastuu ja muuttuu epävakaammaksi, Linux ei hidastu ja pysyy vakaana.
Linux tunnetaankin juuri tietoturvallisuudesta ja vakaudesta, mutta aluksi ehkä eniten ihmetystä herättää käytön edullisuus. Linux on ilmainen, koska se perustuu avoimeen lähdekoodiin. Linuxia saa vapaasti kopioida, käyttää, muokata ja levittää. Se, onko Linux hyvä, parempi, vai paras juuri sinulle, riippuukin paljolti siitä, haluatko tietoturvallisuutta, vakautta ja edullisuutta. Linuxiin jää helposti koukkuun, koska kaikilta käyttöjärjestelmiltä alkaa vaatia samoja ominaisuuksia.
Lue lisää tämän wikikirjan luvusta 5 hyvää syytä siirtyä Linuxin käyttäjäksi.
Jos Linux on niin hyvä kuin väitetään, miksi sitä käytetään niin vähän?
Nykyään melkein aina tietokonetta ostettaessa tulee kytkykauppana myös Windows-käyttöjärjestelmä. Microsoft on onnistunut tekemään sopimuksen useiden maailman johtavien tietokonevalmistajien kanssa. Tavaksi on vain tullut, että Windows-käyttöjärjestelmä myydään enemmän tai vähemmän automaattisesti tietokoneen mukana. Tämä myös palvelee useita tavallisia käyttäjiä, jotka eivät tiedä käyttöjärjestelmistä yhtään mitään, sillä onhan paljon helpompi ostaa tietokone käyttöjärjestelmineen pakettina kuin pelkkä tietokone, ja asentaa siihen sitten erikseen haluttu käyttöjärjestelmä. Valmiita tietokonepaketteja, joissa ei olisi Windowsia, ei juurikaan ole saatavilla. Windows ei ole hallitsevassa asemassa suinkaan käyttöjärjestelmänsä ansioiden takia, vaan kaupallisen nokkeluutensa johdosta. Tietokonetta ostaessasi et kuitenkaan saa Windowsia ilmaiseksi, vaan sen hinta on kytköksissä tietokoneen hintaan. Maksat myös Windowsista. Linux on kuitenkin oikeasti täysin ilmainen.
Todellisuudessa Linuxia käytetään paljon enemmän kuin ihmiset yleensä luulevat, mutta enimmäkseen palvelimissa. Toki myös tavallisessa työpöytäkäytössä Linux on levinnyt nopeasti, ja siihen on syynä ennen kaikkea se, että sen graafiset työpöytäympäristöt (esim. Unity, GNOME ja KDE) ovat visuaalisesti kehittyneet kaupallisten käyttöjärjestelmien tasolle tai ehkä jo niiden ohitse. Näin Linux tarjoaa hyvän vaihtoehdon Windows- ja Mac OS -järjestelmille.
Onko Linuxille olemassa omaa vakavasti otettavaa ohjelmatarjontaa työpöytäkäyttöön?
Linuxille on olemassa laaja valikoima laadukkaita ohjelmia työpöytäkäyttöön. Näistä tunnetuimpia ja suosituimpia ovat mm. toimisto-ohjelmisto OpenOffice.org, internet-selain Firefox, sekä kuvankäsittelyohjelma Gimp. Laadukkaita ohjelmia löytyy useimpiin käyttötarkoituksiin, joitakin erikoisohjelmia lukuun ottamatta.
Voinko käyttää nykyisiä ohjelmiani Linuxilla?
Windows-käyttöjärjestelmän ohjelmia ei voi käyttää sellaisenaan Linuxissa. Erillisen Wine-ohjelmiston avulla voi kuitenkin käyttää monia Windows-ohjelmia. Codeweavers-niminen yritys on kehittänyt Winen pohjalta CrossOver Office -ohjelmiston, joka mahdollistaa useimpien tunnettujen Windows-ohjelmien käyttämisen Linuxissa. Lisäksi on olemassa ratkaisuja, jotka mahdollistavat Windowsin käyttämisen Linuxin sisällä.
Pystynkö avaamaan ja muokkaamaan muissa käyttöjärjestelmissä tehtyjä tiedostoja Linuxissa?
Linux-ohjelmat tukevat varsin hyvin yleisimpiä tiedostomuotoja. Mm. Microsoft Officen tiedostot aukeavat melko hyvin OpenOffice-ohjelmissa (*). Samoin Gimp avaa yleisimmät kuvatiedostot. Eri ohjelmien tiedostomuotojen tuen kehittäminen on vaikeaa ja hidasta, koska suuret ohjelmistotalot eivät ole julkaisseet kuvauksia tiedostomuodoista. Siksi ohjelmoijat joutuvat kehittämään muunnosohjelmia tiedostomuotojen välille yrityksen ja erehdyksen kautta.
(*) Linuxissa yleisesti käytetty OpenOffice.org -toimisto-ohjelmistopaketti kykenee käsittelemään täydellisesti Office2003n ja sitä aikaisempien versioiden Word-dokumentteja; sen sijaan Microsoftin uuden Office2007 formaatin muokkaamiseen sekä luomiseen tarvitaan erillinen lisäosa. Yhteensopivuutta käyttämiisi Office-dokumentteihin OpenOffice.org:n osalta voi testata mainiosti sen Windows-versiolla ennen mahdollista Linuxin käyttöön siirtymistä.
Voinko siirtää Linuxiin asetuksia ja muita Windows-ohjelmissa olevia tietoja?
Useimmiten kyllä. Esimerkiksi Internet Explorer -verkkoselaimen suosikit ja Outlook-sähköpostiohjelman osoitekirjat ja sähköpostit saa siirrettyä. Myös muille laajassa käytössä oleville ohjelmille on olemassa tietojen vientiin/tuontiin työkaluja, mutta niiden helppokäyttöisyys vaihtelee.
Voiko Linuxilla pelata?
Linuxilla voi pelata. Suositty tietokonepelialusta Steam toimii nykyään Linuxilla, ja varsinkin edullisia riippumattomien pelintekijöiden tuotoksia on julkaistu Linuxille enemmän kuin ennen. Linuxille on kehitetty joukko omia pelejä, mutta yleisimpiä kaupallisia pelejä julkaistaan harvoin Linuxille. Tätä heikkoutta paikkaamaan on saatavilla ilmainen ja vapaan lähdekoodin WINE (Wine Is Not an Emulator), tai maksullinen Wine-projektiin perustuva Crossover Office ja erityisesti peleille suunnattu Crossover Games, jonka pelituki on viime aikoina alkanut kasvaa.
Linux on myös mahdollista asentaa Windowsin rinnalle ja moni pelaamista harrastava Linuxin käyttäjä pitääkin Windows-järjestelmää edelleen Linuxin rinnalla pelaamista varten.
Ubuntu
Mikä on Ubuntu?
Ubuntu on Linuxin suosituimpia versioita eli distroja (eri linux-jakeluja kutsutaan distributioineiksi, eli distroiksi), josta kerrotaan lisää kirjan luvussa Ubuntu.
Mitä eroa on Ubuntulla, Kubuntulla ja Xubuntulla?
Ubuntu, Kubuntu ja Xubuntu perustuvat samaan perusjärjestelmään, mutta niiden erona on graafinen käyttöympäristö. Ubuntu käyttää graafisena käyttöliittymänä Gnomea, Kubuntu KDE:ta ja Xubuntu XFce:tä. Pinnan alla kyse on kuitenkin samasta järjestelmästä. Eri käyttöympäristöissä on hieman eri ominaisuudet ja ne onkin tarkoitettu hieman eri ihmisille. Kaikissa niissä voi kuitenkin tehdä suurin piirtein samat asiat, joten loppujen lopuksi peruskäyttäjän kannalta ei ole kovin suurta merkitystä, minkä näistä kolmesta valitsee. Kokeneemmilla käyttäjillä on erikoistoiveita ja vaatimuksia, joten heille tämä valinta ei enää olekaan yhdentekevä.
Miksi valitsisin juuri Ubuntun?
Linuxista on monia helppokäyttöisiä ja kehittyneitä jakeluversioita. Näitä ovat mm. Fedora, Suse, Mandriva ja Mepis. Ubuntu on jakeluversioista tällä hetkellä suosituin. Ubuntun etuja ovat mm.:
- kehittynyt ohjelmapakettienhallinta (apt-get) ja laaja valikoima ohjelmapaketteja
- helppo päivitettävyys puolivuosittain julkaistavaan uuteen versioon
- aktiivinen suomalainen käyttäjäyhteisö (ohjeita ja foorumi)
Uuden käyttäjän kysymyksiä
Latasin ohjelman sen kotisivuilta. Miten asennan sen koneelleni?
Älä asenna ohjelmia niiden kotisivuilta, ellet tiedä mitä olet tekemässä.
Windowsissa asennetaan ohjelmia käynnistämällä asennusohjelma (esim. install.exe tai setup.exe). Yksi tärkeimmistä muistettavista asioista uudelle Ubuntun käyttäjälle on se, että Ubuntussa ohjelmien asentamista ei yleensä tehdä näin, vaan ohjelmapakettienhallinnan avulla.
Ohjelmapakettienhallinta pitää kirjaa järjestelmään asennetuista ohjelmista ja tarvittaessa hakee näihin päivitykset. Ohjelmat tuleekin aina asentaa ensisijaisesti Ubuntun omista ohjelmavarastoista pakettienhallintaohjelmalla. Helpoin tapa pakettienhallinnan käyttämiseen on Ubuntun sovellusvalikoima. Pakettienhallintaa voi käyttää monipuolisemmin Ubuntussa Synaptic -nimisellä ohjelmalla. Kubuntussa vastaava ohjelma on nimeltään Adept. Komentoriviltä pakettienhallintaa käytetään apt-get komennolla.
Lue lisää tämän wikikirjan luvusta Ohjelmien asentaminen ja pakettivarastot
Mitä ovat pakettivarastot (ohjelmavarastot, pakettilähteet, repositories)?
Pakettivarastoihin on koottu Ubuntulle saatavilla olevia ohjelmapaketteja. Pakettienhallintaohjelma hakee internetissä sijaitsevista pakettivarastoista asennettavaksi haluttavat ohjelmapaketit ja tarvittaessa päivittää ohjelmat uudempiin versioihin. Mitä useampia pakettivarastoja on otettu pakettienhallinnan käyttöön, sitä suuremmasta ohjelmapakettien valikoimasta käyttäjä voi valita asennettavaksi haluttavat ohjelmat.
Yleisimmät ohjelmavarastot ovat Ubuntun virallisesti tukemat Main, Restricted, Universe ja Multiverse sekä epävirallinen PLF.
Asensin ohjelman pakettienhallinnan avulla, mutta en tiedä mihin ohjelma asentui? Missä sijaitsee tiedosto, jonka avulla saan ohjelman käynnistetyksi?
Asennetut ohjelmat tulevat näkyviin Sovellukset -valikkoon, johon ohjelmat on jaoteltu käyttötarkoituksen mukaan.
Pakettienhallinta asentaa ohjelmapaketit niin, että asennetun ohjelman tiedostot sijoittuvat useaan eri paikkaan. Ohjelman saa kuitenkin käynnistettyä komentoriviltä kirjoittamalla sen nimen. Kuitenkin esimerkiksi työpöytäkuvakkeita varten tulee tietää ohjelman käynnistystiedoston sijainti. Ubuntussa tuo hakemisto on helppo muistaa, sillä kaikkien ohjelmien käynnistystiedostot sijaitsevat hakemistossa /usr/bin. Voit myös tarkistaa ohjelman käynnistyspolun päätteessä komennolla:
which ohjelman nimi
En pysty kuuntelemaan musiikkitiedostojani enkä katselemaan videoita. Voinko toistaa näitä tiedostoja Ubuntussa?
Ubuntu asentaa oletuksena tuen vain vapaille tiedostomuodoille. Tämän vuoksi monet yleisimmistä multimediatiedostoista eivät aukea ilman erillisen tuen asentamista. Saat tuen yleisimmille tiedostomuodoille asentamalla ns. multimediakoodekkeja.
Tämä tapahtuu helpoimmin pakettienhallintaohjelmalla. Lue lisää tämän kirjan suljettuja tiedostomuotoja käsittelevästä kohdasta.
Firefox ei tue Flash-tiedostoja. Miten saan Flashin toimimaan?
Flashin asentaminen on helppoa Ubuntun oman pakettienhallinnan avulla. Mikäli mikä tahansa ohjelma on saatavilla Ubuntun ohjelmavarastoista, se tulee asentaa pakettienhallinnan avulla.
Lue lisää tämän wikikirjan kohdasta Suljetut tiedostomuodot.
Skypeä ei löydy Ubuntun ohjelmavarastoista. Miten saan asennettua sen?
Skypen ohjelmapakettia ei ole saatavilla Ubuntun virallisista avoimista ohjelmavarastoista, mutta se löytyy Canonicalin ohjelmavarastosta. Skypen asennus onnistuu kirjoittamalla Sovellusvalikoiman hakuun "skype", avaamalla sen lisätiedot ja lisäämällä sitä kautta Canonicalin ohjelmavaraston ohjelmalähteisiin. Tämän jälkeen asennus onnistuu helposti Asenna-painikkeesta.
Hyödyllisiä linkkejä
Suomeksi
Englanniksi
